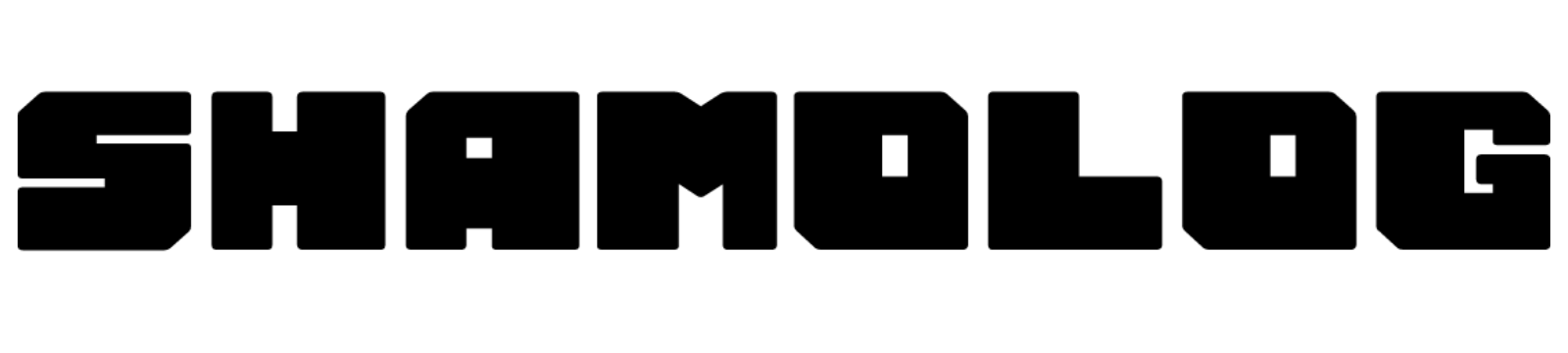今回はMetaMask(メタマスク)にネットワークを追加する方法を画像付きでわかりやすく解説します。
ネットワークの切り替え方法と削除方法も同時に解説していきます。
目次
なぜ複数のネットワークが必要?
結論、「ブロックチェーンごとにネットワークが異なる」からです。
メタマスクの初期設定では「イーサリアムメインネット」のみ設定されています。
ETH(イーサリアム)を使用してNFTの取引がしたいときはイーサリアムメインネットを使用します。
例えば、MATIC(ポリゴン)を使用してNFTの取引をするときは「Polygon Mainnet」を使用します。
このように異なるブロックチェーンで取引する場合にネットワークを切り替える必要があり、事前にネットワークを追加しておかなければいけません。
MetaMask(メタマスク)にネットワークを追加する方法
まずメタマスクの画面を開きましょう。
手順
右上の「イーサリアムメインネット」をクリック
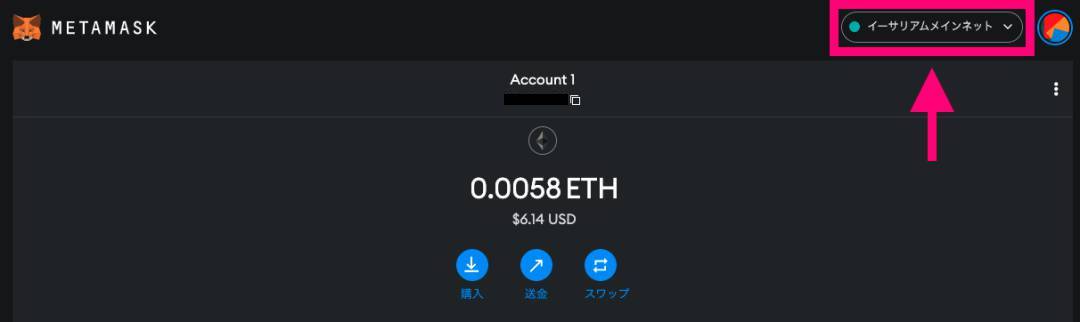
手順
「ネットワークを追加」をクリック
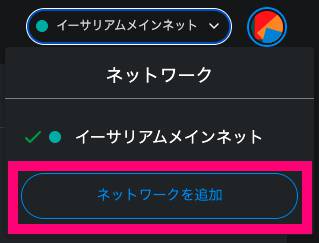
手順
ネットワーク設定値を入力
今回は「Polygon Mainnet」を追加します。
Polygonのチェーン情報
| ネットワーク名 | Polygon Mainnet |
| 新しいRPC URL | https://polygon-rpc.com/ |
| チェーンID | 137 |
| 通貨記号 | MATIC |
| ブロックエクスプローラーのURL(任意) | https://polygonscan.com/ |
| 参考ページ | https://docs.polygon.technology/docs/develop/metamask/config-polygon-on-metamask/ |
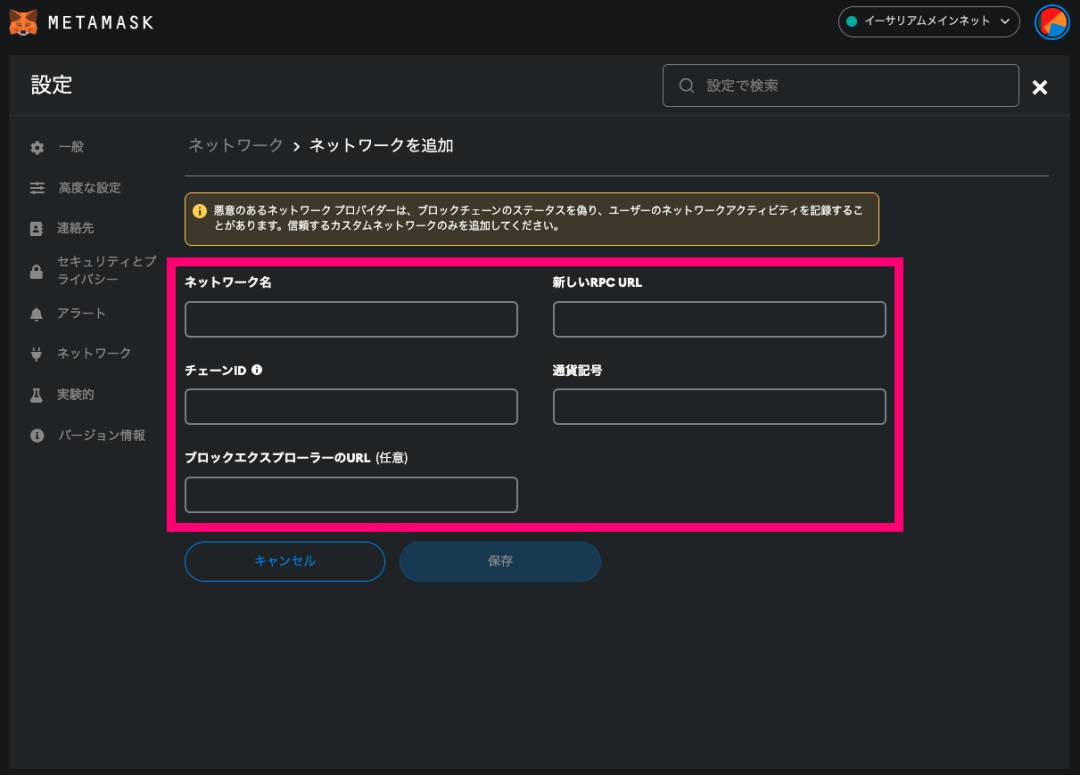
手順
入力したら「保存」をクリック
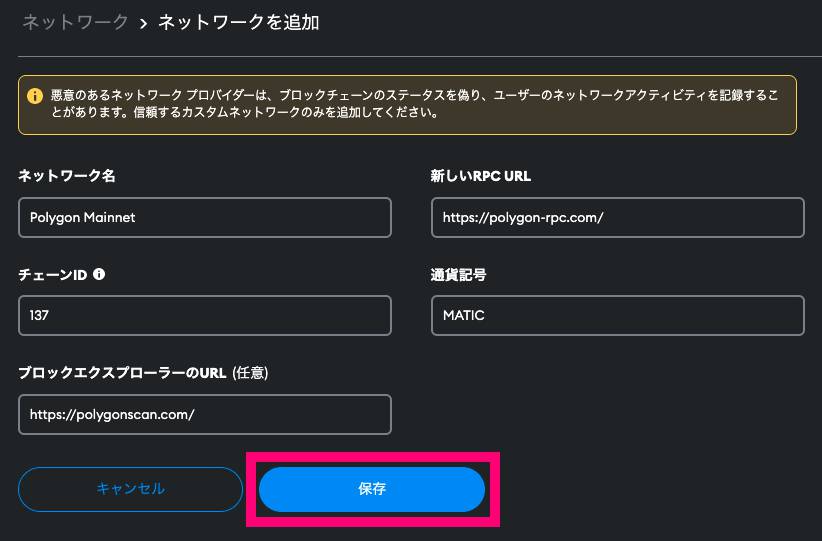
手順
画面右下にメッセージが出ます。

手順
ネットワーク追加完了!
トップページにPolygon(MATIC)が設定されています。
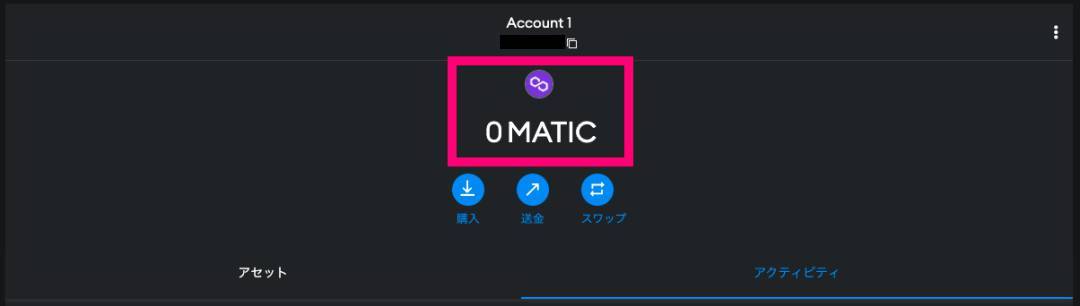
追加したネットワークを切り替える方法です。
MetaMask(メタマスク)のネットワークを切り替える方法
手順
右上のネットワーク名をクリック
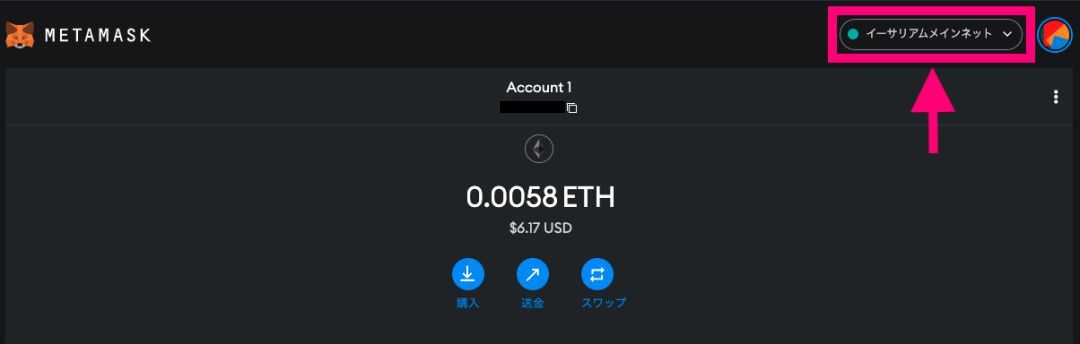
手順
切り替えたいネットワークをクリック
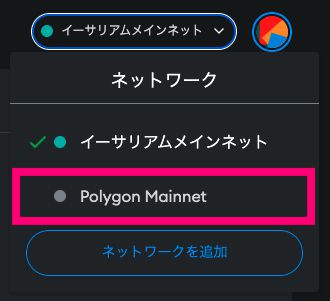
手順
切り替え完了!
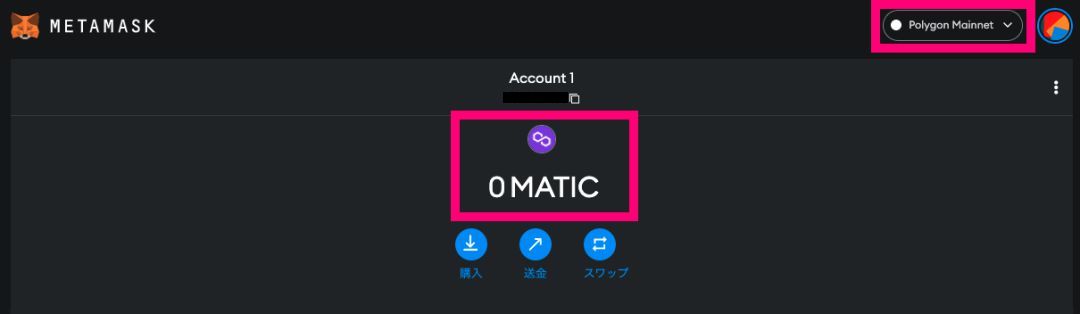
最後に追加したネットワークの削除方法です。
MetaMask(メタマスク)のネットワークを削除する方法
手順
右上のアイコンをクリック
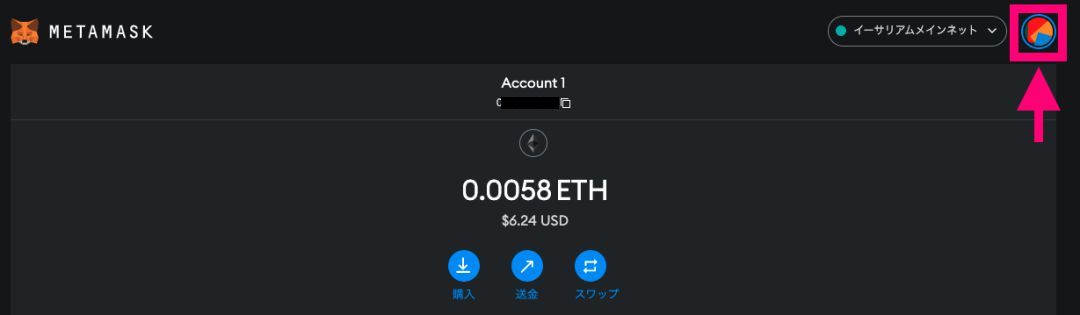
手順
「設定」をクリック
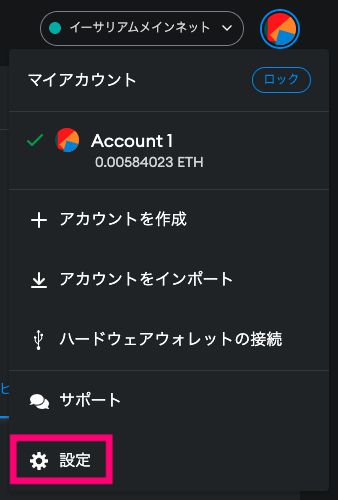
手順
「ネットワーク」をクリック
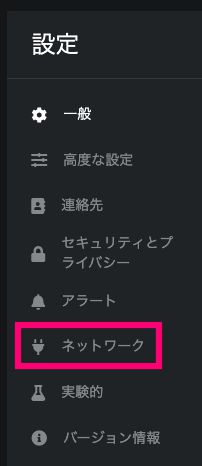
手順
削除したいネットワークを選んで「削除」をクリック
選択中のネットワークは削除できないので他のネットワークに切り替えておきましょう!
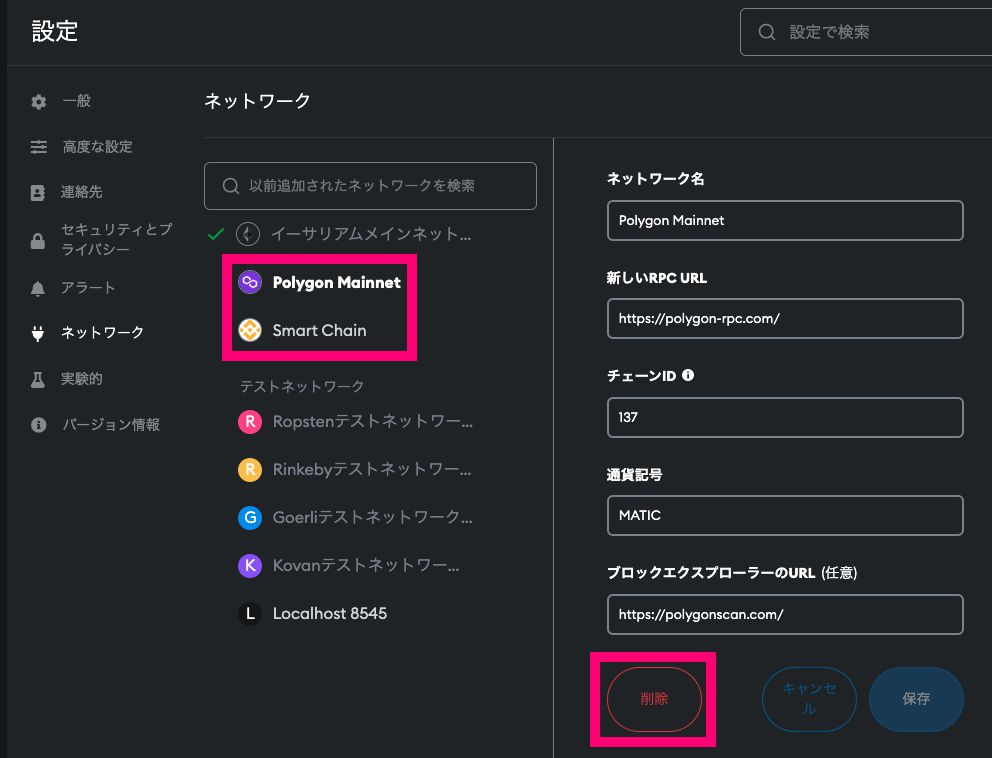
手順
「削除」をクリックで削除完了!
再び追加したい場合は先ほどと同じ手順でネットワークを追加しましょう。
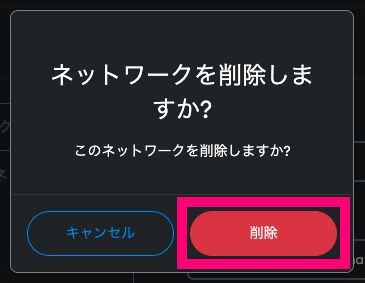
以上で「MetaMask(メタマスク)にネットワークを追加する方法」の解説は終了になります♪
メタマスクの設定値はコチラ⬇︎の記事で確認できるので参考にしてみてください!
あわせて読みたい

【まとめ】MetaMask(メタマスク)ネットワーク設定値一覧【Chainlist】 MetaMask(メタマスク)に追加できる主な設定値の一覧を10件掲載。ネットワーク追加に便利な「chainlist」の使い方も説明してます。