 初心者ちゃん
初心者ちゃんPhantomWalletのインストールと使い方が知りたいんだけど…
 しゃも
しゃもこれから詳しく解説していくよ!
今回はSolana(SOL)チェーン対応のPhantomWallet(ファントムウォレット)について詳しく解説していきます。
PhantomWallet(ファントムウォレット)とは?
Solana(SOL)チェーン対応ウォレット
PhantomWalletはMetaMskのSolana版のウェブウォレットのようなもので、MetaMaskがETH(イーサリアム)チェーンに対応しているのに対して、PhantomWalletはSolanaチェーンに対応したウェブウォレットになります。
Solanaチェーンを利用したSTEPNなどのNFTゲームやSolanaチェーン上のNFTの売買をする時に必要になります。
ウェブウォレットと言えば一般的にMetaMaskが使われていますが、MetaMaskはSolanaに対応していないため、Solanaを使用する場合はPhantomWalletが必要です。
PC版とアプリ版がある
PhantomWalletにはPC版とスマホアプリ版があります。
Phantom公式サイト|https://phantom.app/
現在、PC版は以下の4つのブラウザに対応しています。
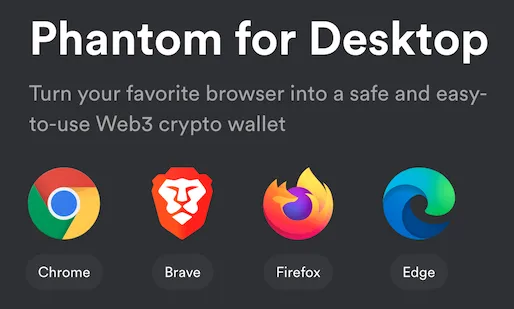
アプリ版PhantomWallet
PhantomWallet(ファントムウォレット)のインストール方法
PhantomWalletのインストール方法は以下の通りです。
- PhantomWalletのインストール
- パスワードの設定
- シークレットリカバリーフレーズの保管
- 秘密鍵の保管
- ウォレットの名前を変更
❶:PhantomWalletのインストール
まずはPhantom公式サイトにアクセスしてダウンロードしましょう!
Phantom公式サイト|https://phantom.app/
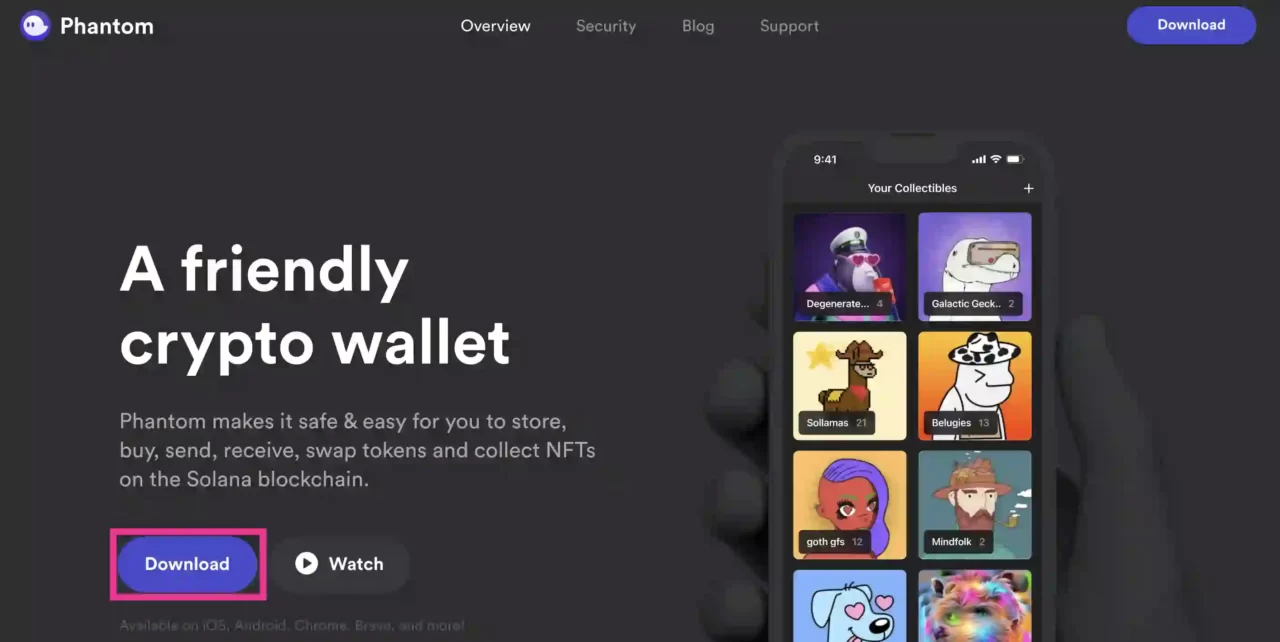
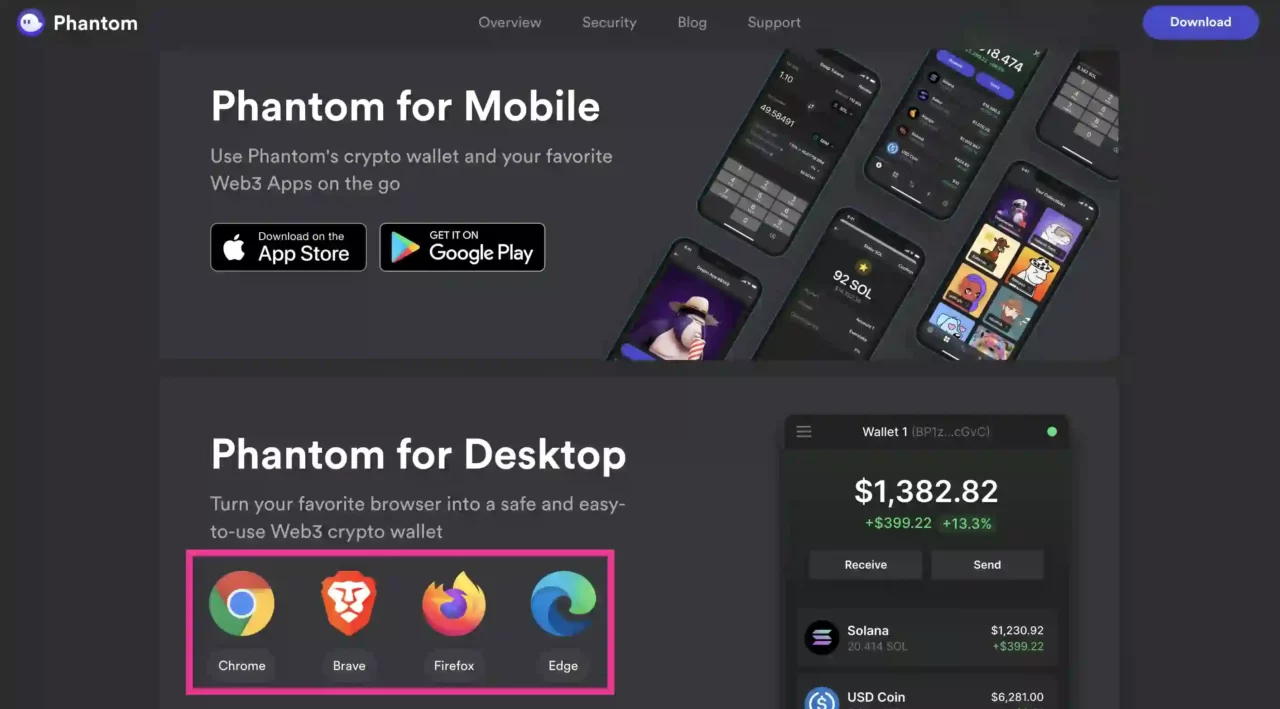
Braveを選択した場合も「Chromeに追加」と表示されます。
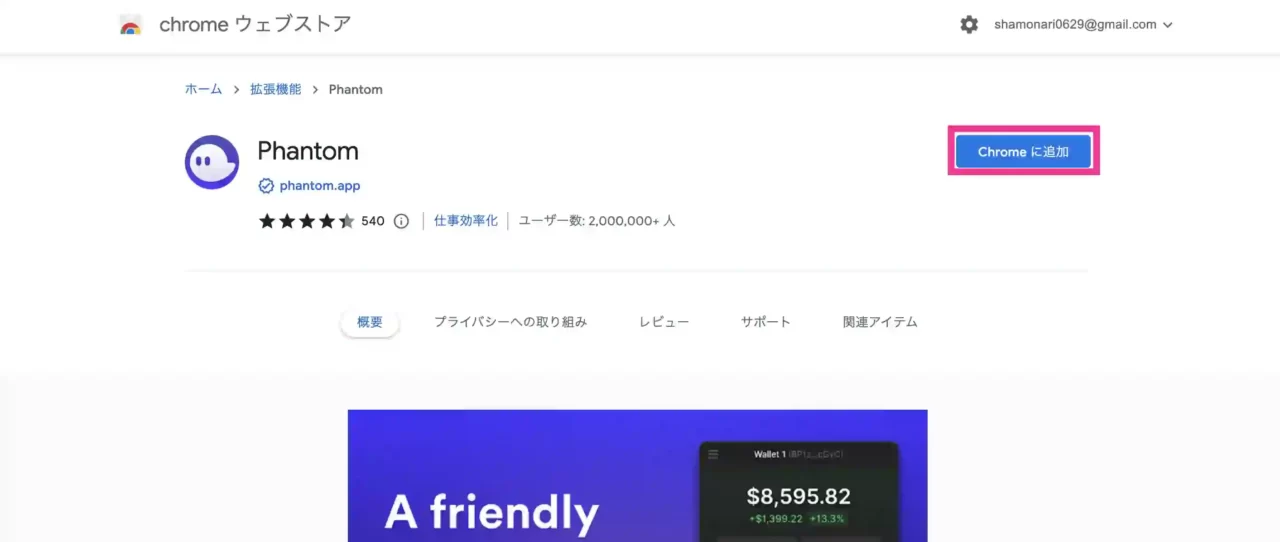
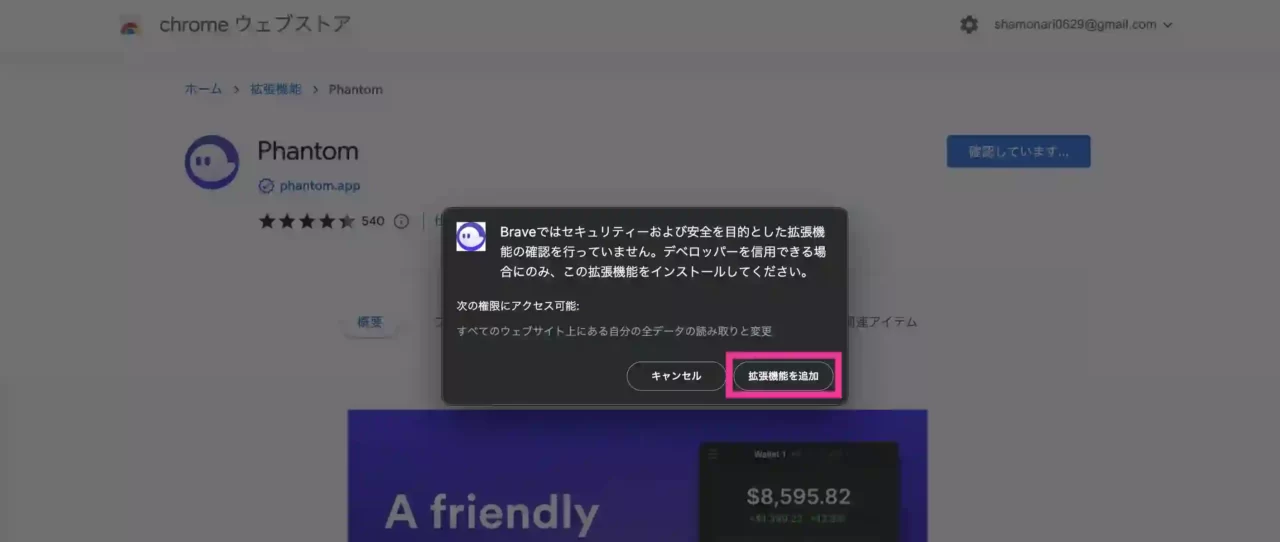
インストールしたら拡張機能をピン留めしておくことでブラウザの右上に常時表示されるので便利です。
❶右上のパズルのピースアイコンをクリック、❷ピンのアイコンをクリックで完了。
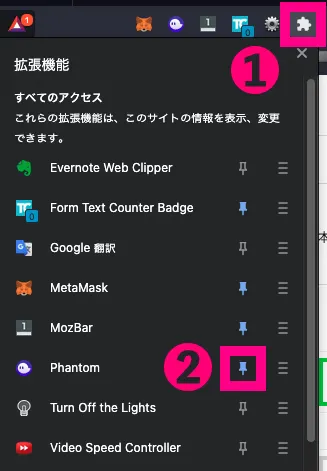
❷:パスワードの設定
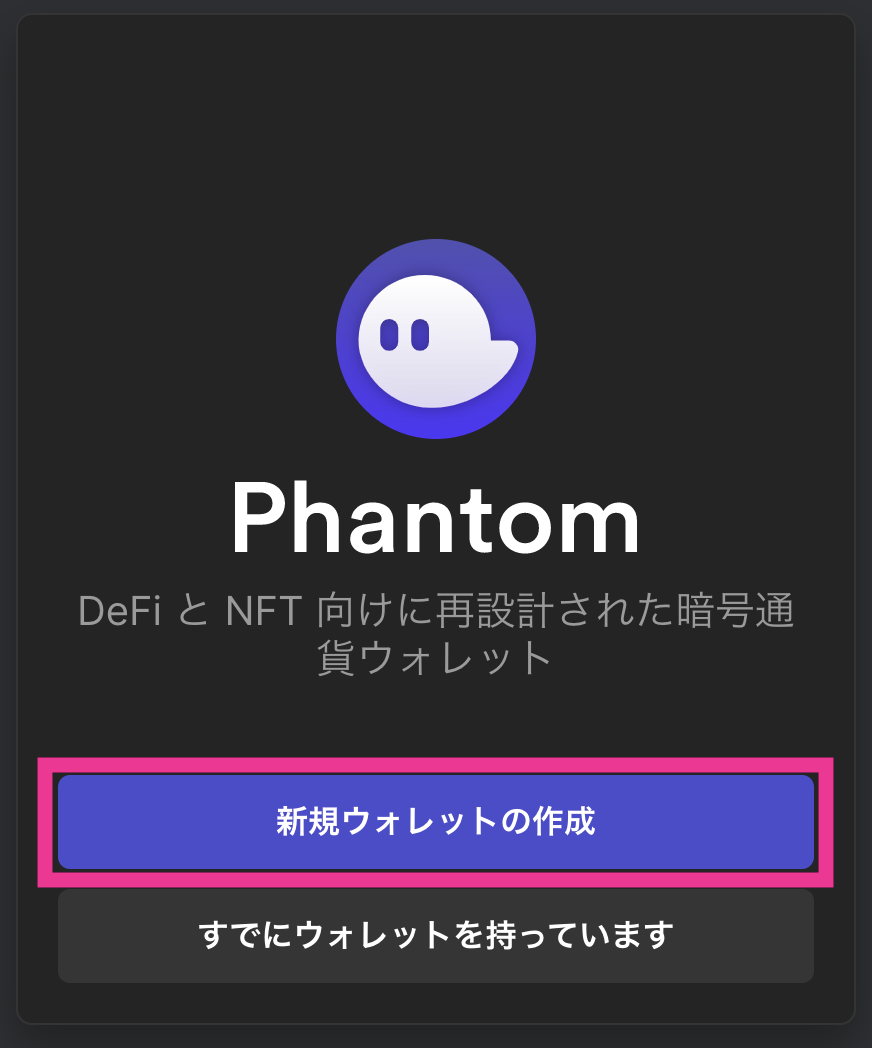
入力したら「利用規約に同意します」にチェックを入れて「Continue」をクリック。
パスワードは同じものを使わず、複雑なものにしておきましょう。
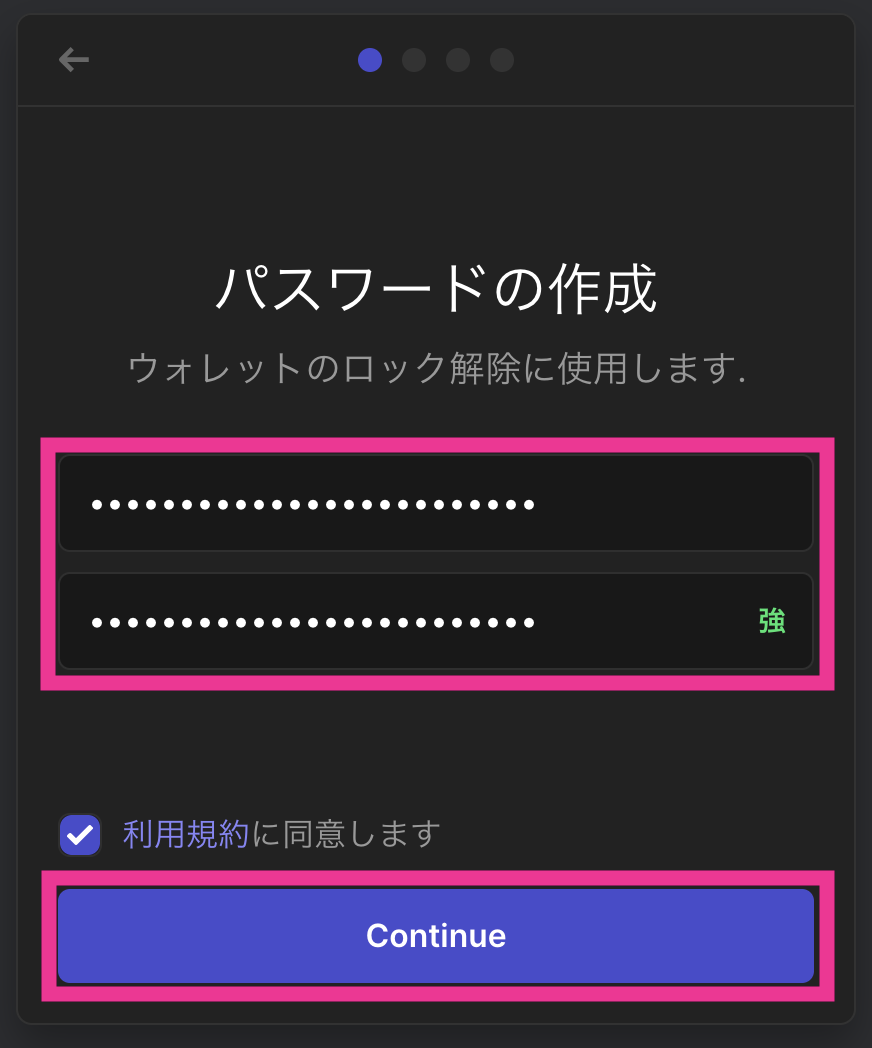
❸:シークレットリカバリーフレーズの保管
⬇︎
「Continue」をクリック
シークレットリカバリーフレーズは絶対に誰にも教えてはいけません。
このリカバリーフレーズはウォレットを復元する時に必要になるので大切に保管しておきましょう。
メモ帳などにメモしてオフラインで保管しておく事をオススメします。
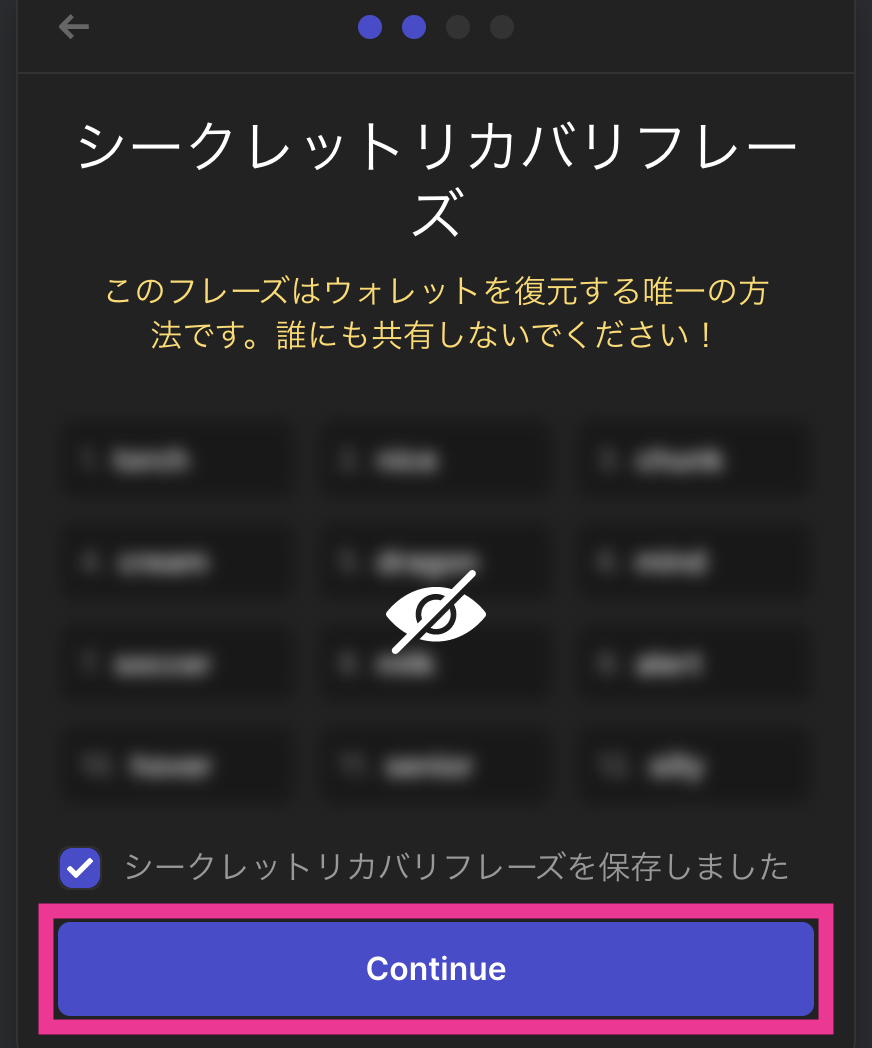
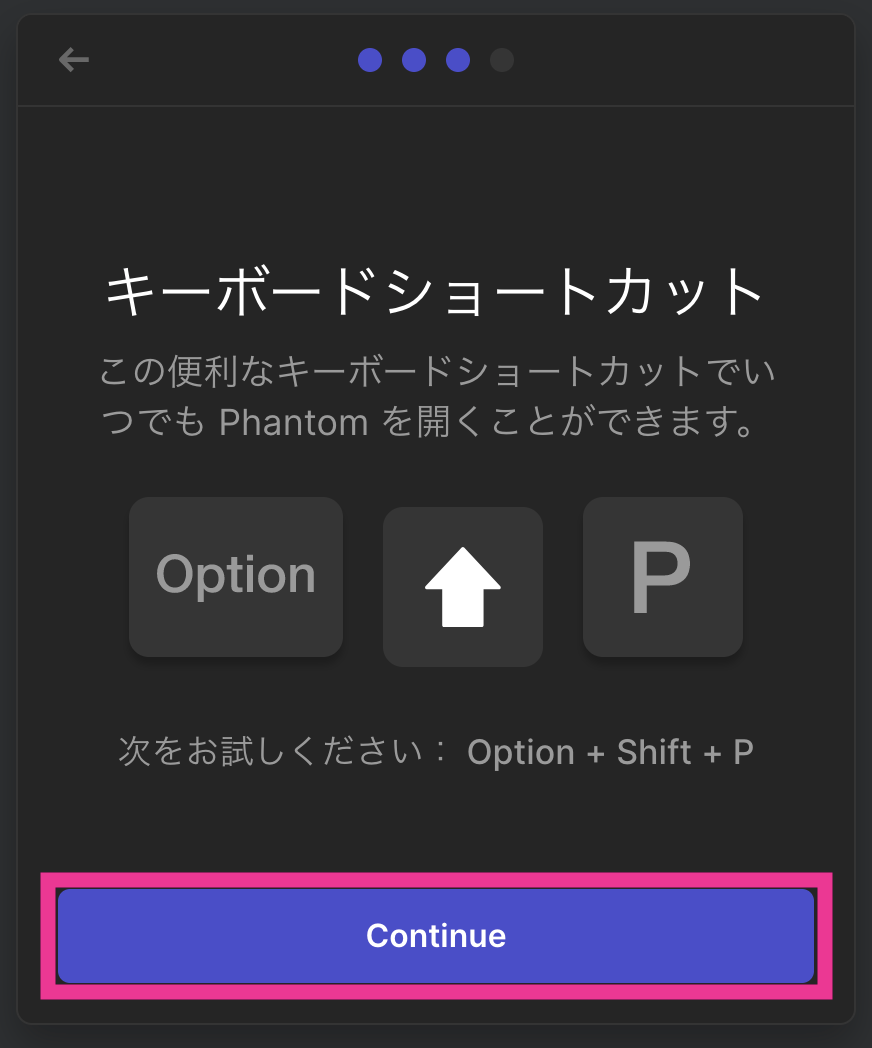
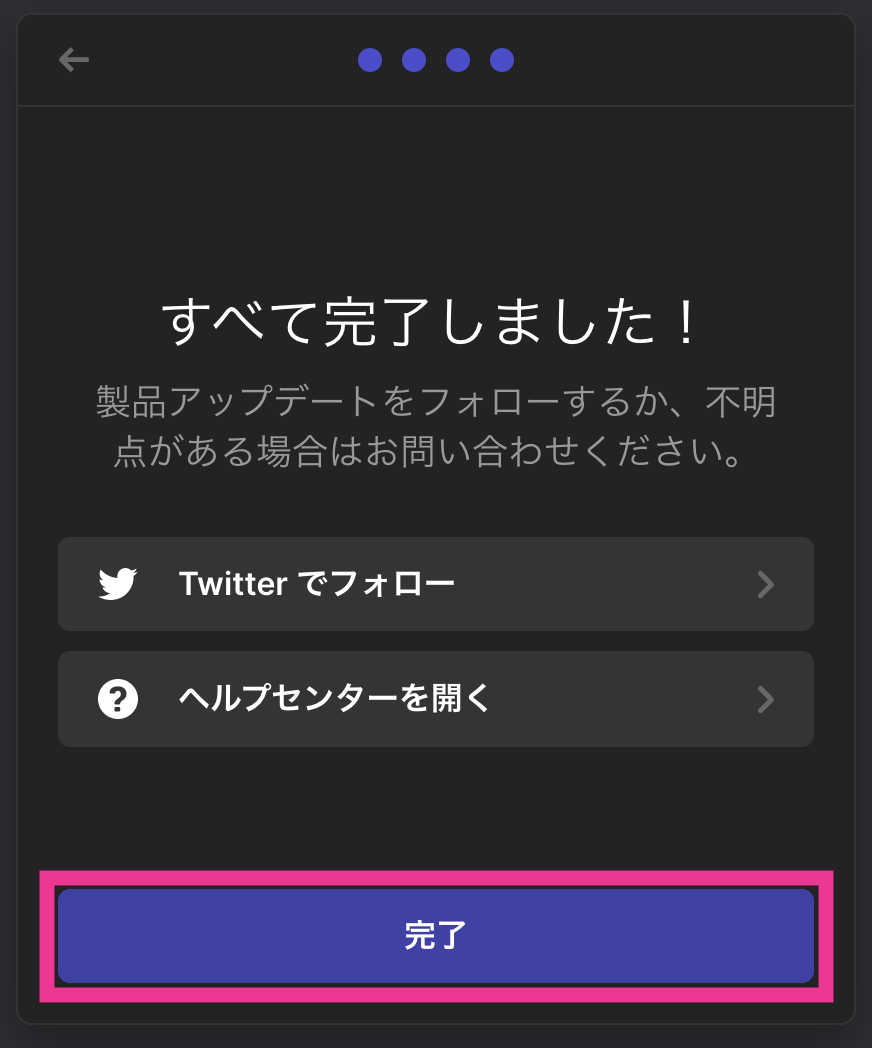
❹:秘密鍵の保管
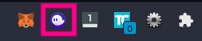
パスワードを入力してロック解除。
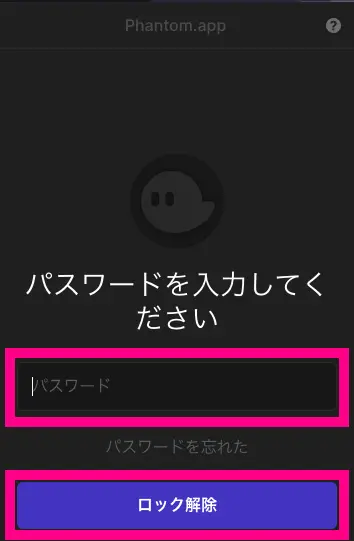
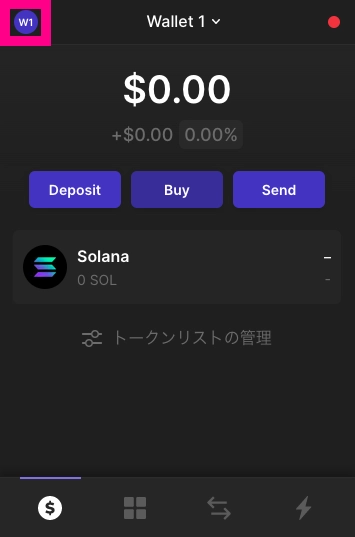
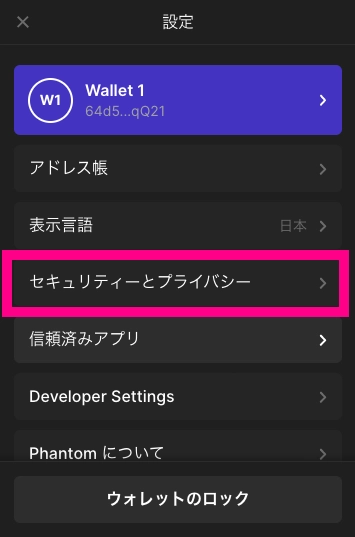
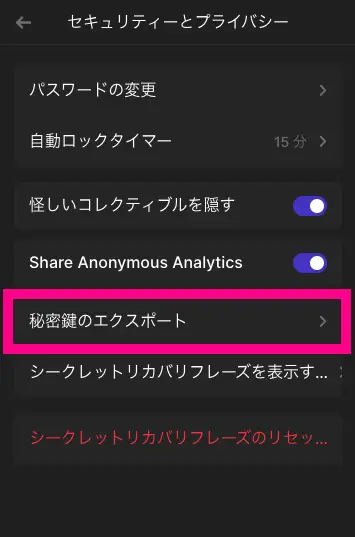
⬇︎
「Next」をクリック
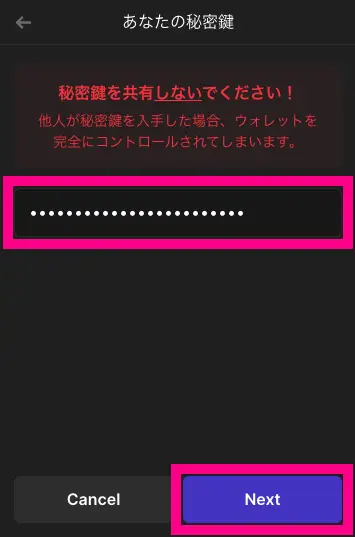
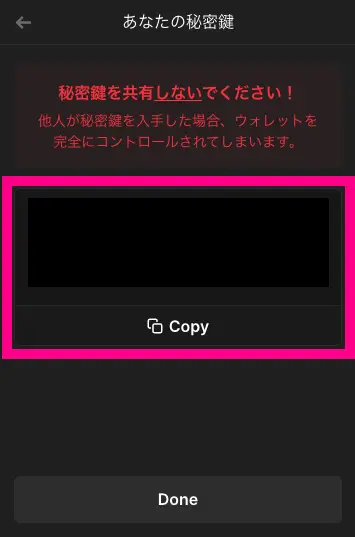
❺:ウォレットの名前を変更
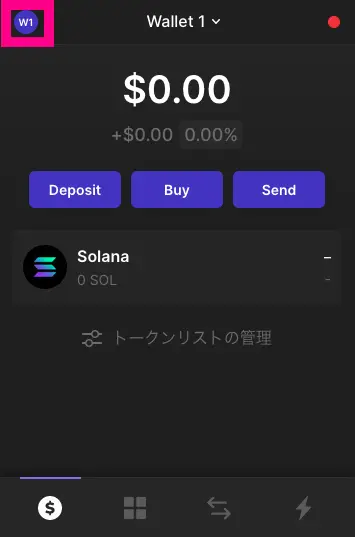
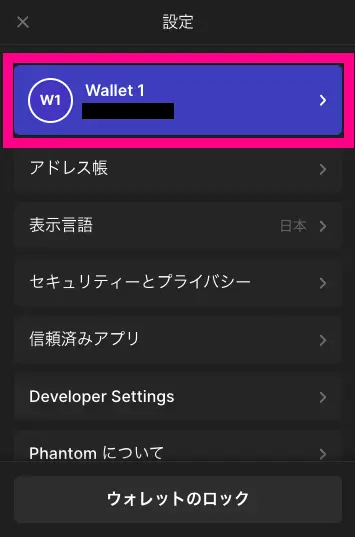
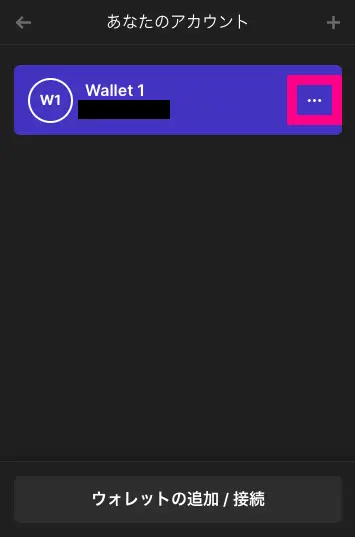
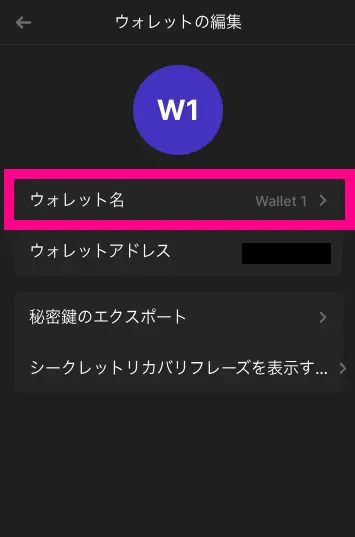
⬇︎
「Save」をクリック
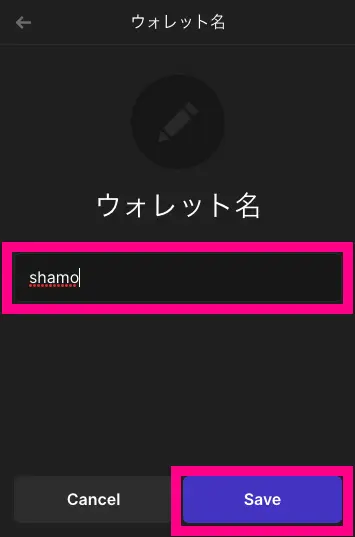
PhantomWallet(ファントムウォレット)に入金する方法
PhantomWalletの入金方法は以下の通りです。
- FTX Japanで口座開設
- Solana(SOL)を購入
- PhantomWalletに送金
- 入金の確認
PhantomにSolana(SOL)を入金する方法はいくつかありますが、今回は比較的簡単にできる国内取引所の「FTX Japan」を使った方法を解説していきます。
海外の取引所を使って入金する事もできますが、通常よりも手間がかかるため国内の取引所を使うことのがオススメです!
❶:FTX Japanで口座開設
\FTX Japanで無料口座開設/
FTX Japanの口座開設方法はコチラ⬇︎
❷:Solana(SOL)を購入
口座開設が終わったらSolana(SOL)を購入していきます。
Solana(SOL)の購入は手数料を抑えるため、販売所ではなく取引所(現物取引)で行いましょう!
Solana(SOL)の購入方法はコチラ⬇︎
❸:PhantomWalletに送金
Solana(SOL)を購入したらPhantomに送金していきます。
まずは送金に必要なPhantomWalletのウォレットアドレスをコピーしていきます。
パスワードを入力して「ロック解除」をクリック。
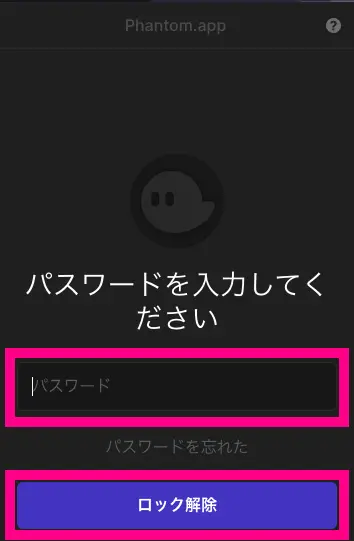
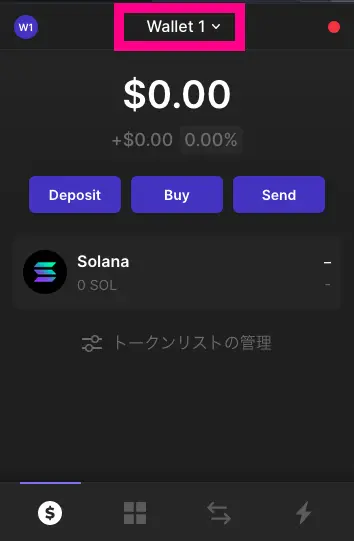
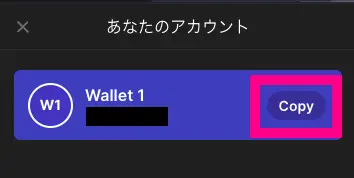
⬇︎
ウォレットのソラナをクリック
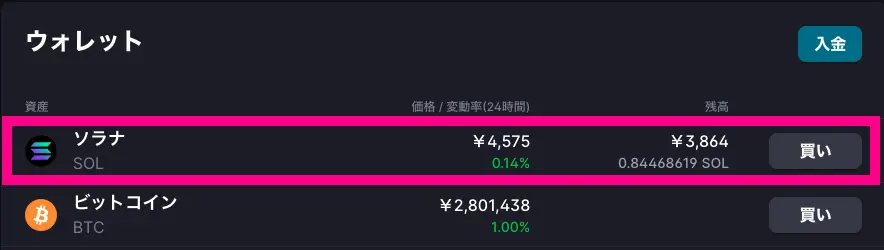
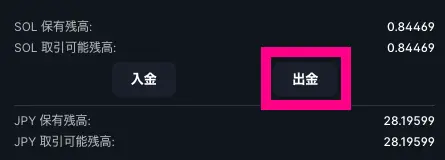
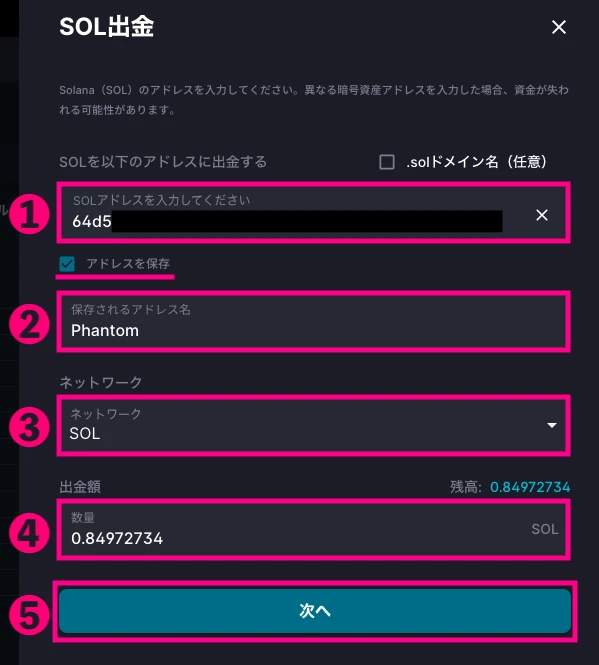
❶:先ほどコピーしたウォレットアドレスを貼り付けます。
ウォレットアドレスは必ずコピー&ペーストしましょう!
入力を間違えると送金する資金が吹き飛びます。
❷:送金先を保存する場合は「アドレスを保存」にチェックを入れてアドレス名を入力。
アドレス名は自分が分かればなんでもOK!
❸:ネットワークはSOLを選択。
❹:出金額を入力。
❺:全て入力したら「次へ」をクリック。
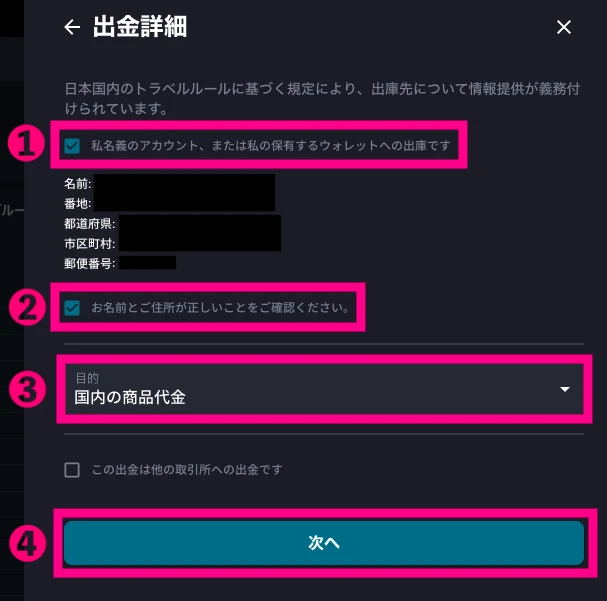
❶:「私名義のアカウント、または私の保有するウォレットへの出庫です」にチェックを入れる。
❷:「お名前とご住所が正しいことをご確認ください。」にチェックを入れる。
❸:目的を選択。なんでもOKです。
❹:「次へ」をクリック
「この出金は他の取引所への出金です」にはチェックを入れなくてOKです。
取引所に送金する場合のみチェック。
送金内容をしっかり確認しておきましょう。
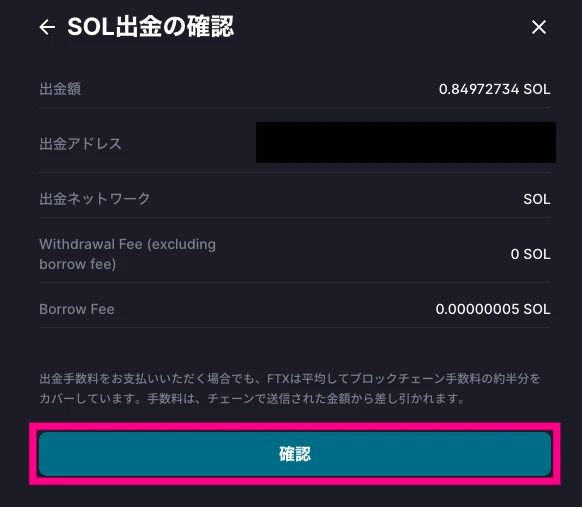
⬇︎
「出金」をクリック
二段階認証の設定時に使用した「Google Authenticator」を開いて6桁の認証コードを入力しましょう。
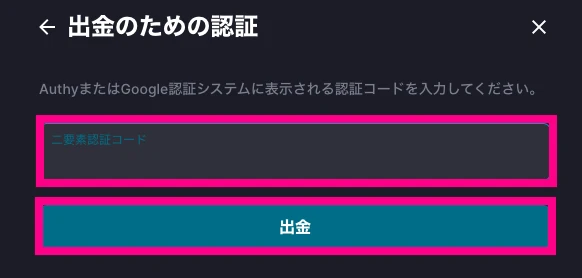
「出金を確認する」をクリックすると出金履歴を確認できます。
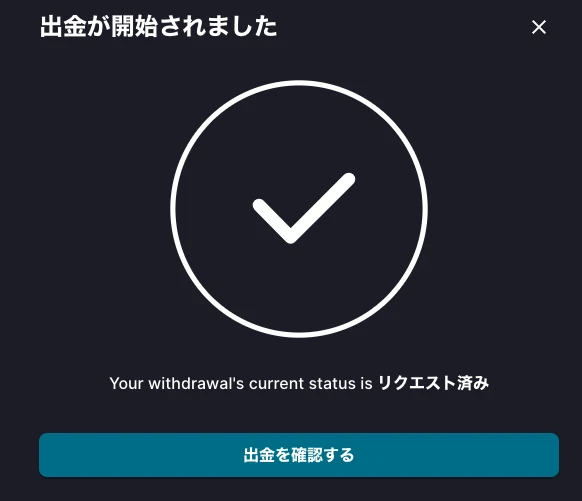
⬇︎

❹:入金の確認
しばらくするとPhantomWalletに入金が反映されます。
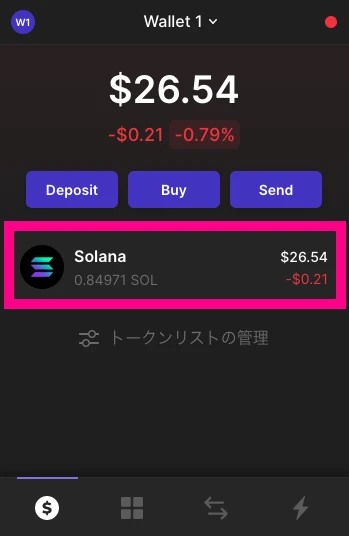
 しゃも
しゃも僕の場合は5分ぐらいでPhantomに送金されました!
PhantomWallet(ファントムウォレット)から出金する方法
今回はFTX Japanへ出金する方法を解説していきます。
PhantomWalletの出金方法は以下の通りです。
- FTX Japanの入金用アドレスを確認
- PhantomWalletで送金手続き
- FTX Japanで入金確認
❶:FTX Japanの入金用アドレスを確認
まずはFTX Japanにログインしましょう。

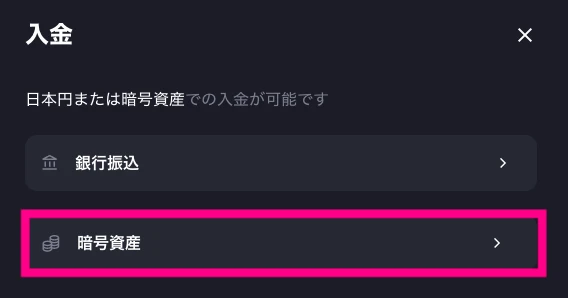
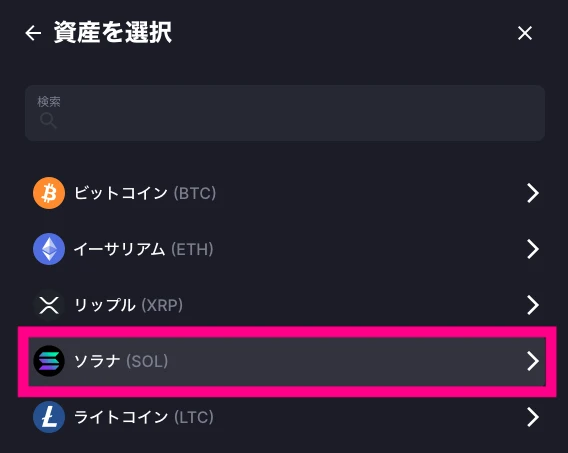
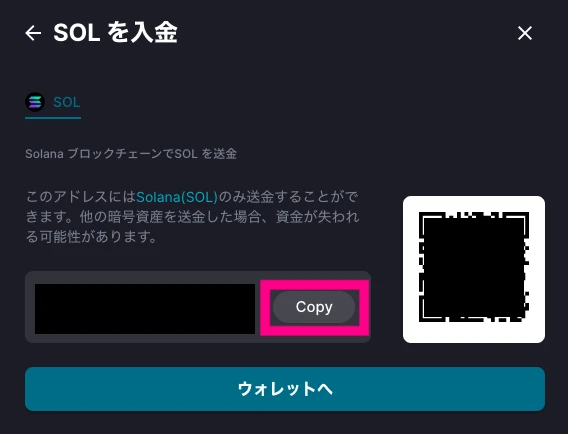
❷:PhantomWalletで送金手続き
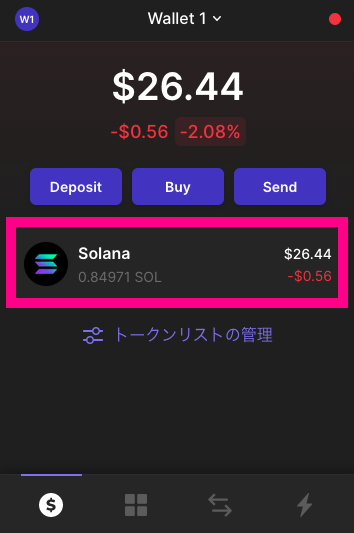
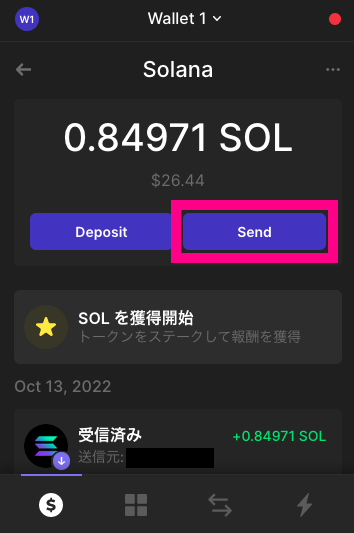
⬇︎
送金する数量を入力
⬇︎
「Next」をクリック
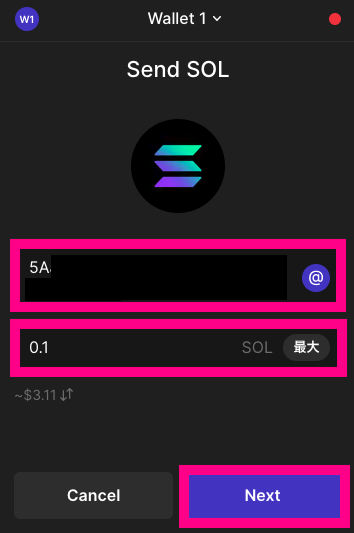
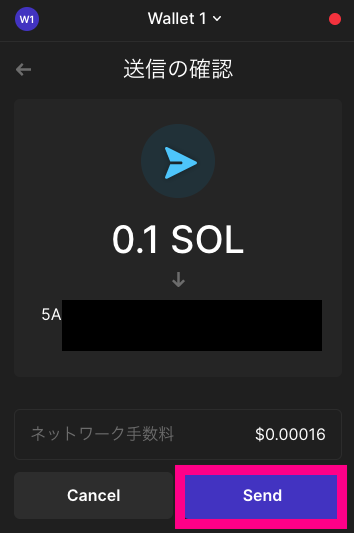
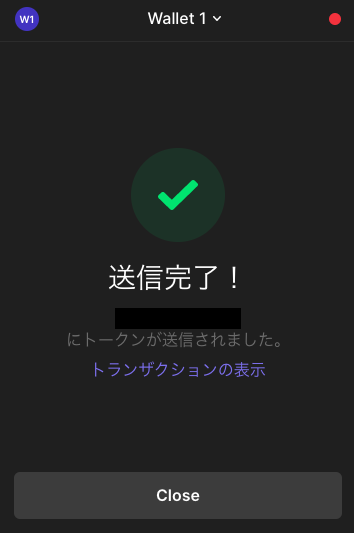
出金手続きが完了するまで待ちましょう。
❸:FTX Japanで入金確認
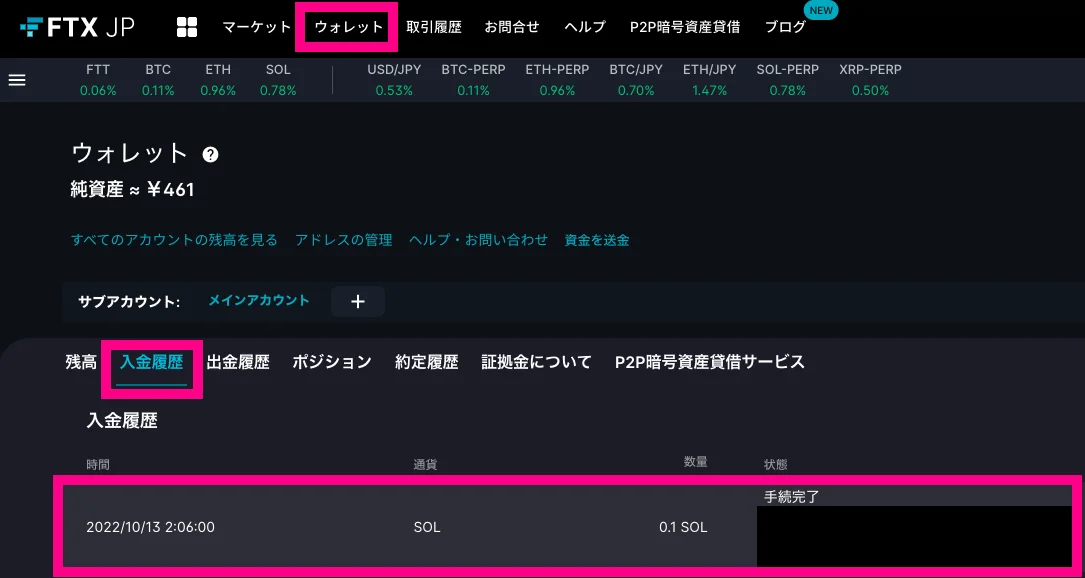
「ウォレット」➡︎「入金履歴」で先ほど入金したSolana(SOL)が確認できます。
PhantomWallet(ファントムウォレット)にトークンを追加する方法
PhantomWalletにトークンを追加する方法は以下の通りです。
- 追加したいトークンのコントラクトアドレスを調べる
- PhantomWalletにトークンを追加
❶:追加したいトークンのコントラクトアドレスを調べる
追加したいトークンのコントラクトアドレスを「CoinMarketCap」というサイトを使って調べていきます。
今回は例としてUSDC(USD Coin)を追加していきます。
まずはCoinMarketCapにアクセスしましょう。
https://coinmarketcap.com/ja/
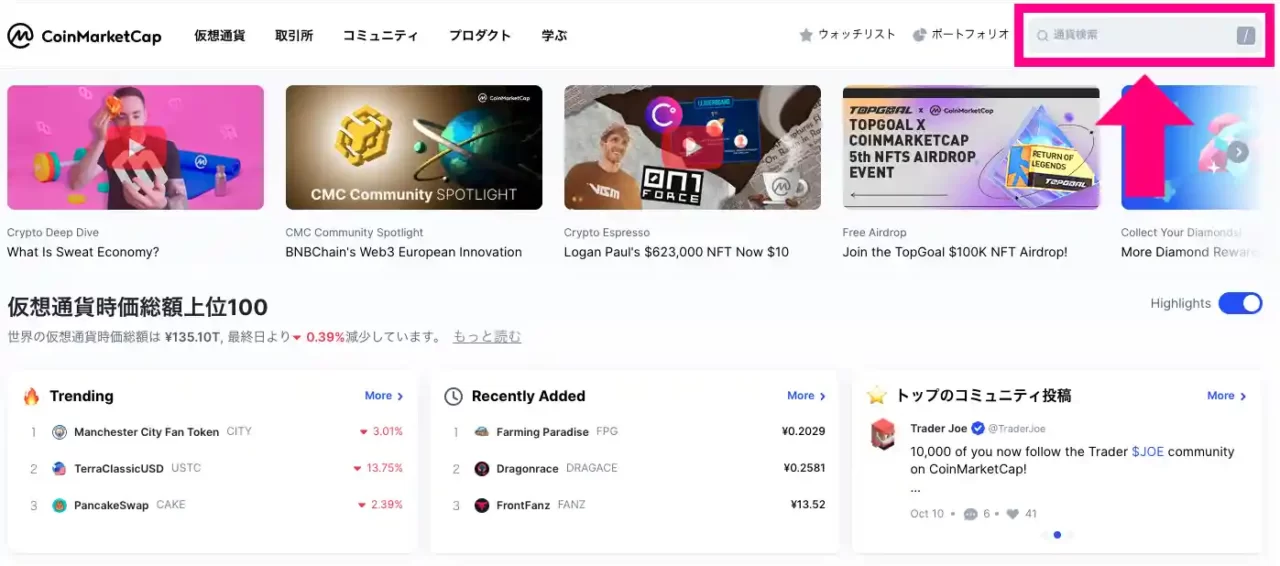
⬇︎
・「USD Coin」をクリック。
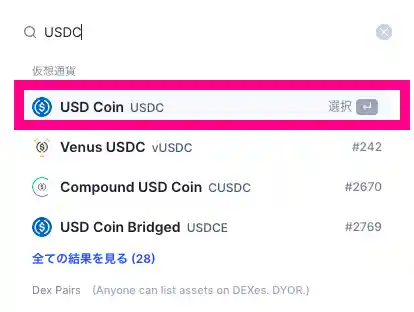
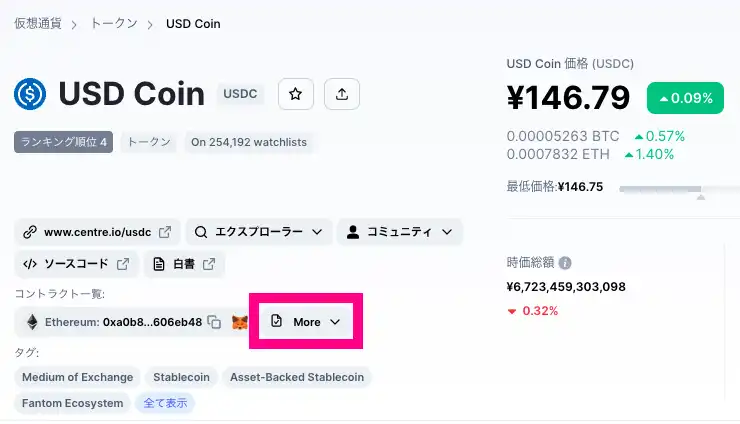
⬇︎
・「Solana」の右側にあるアイコンをクリックしてアドレスをコピー。
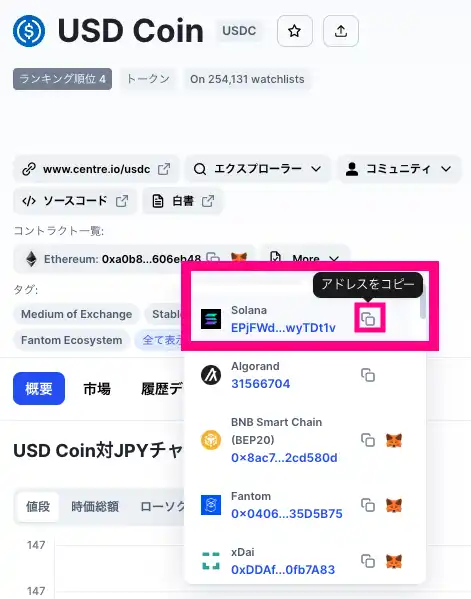
PhantomWalletにトークンを追加
⬇︎
「トークンリストの管理」をクリック
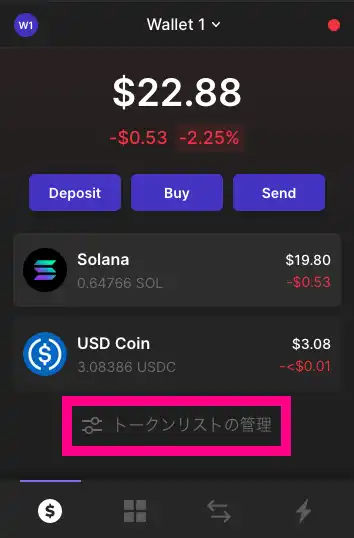
検索窓に先ほどコピーしたUSDCのアドレスをペーストしてUSDCを検索します。
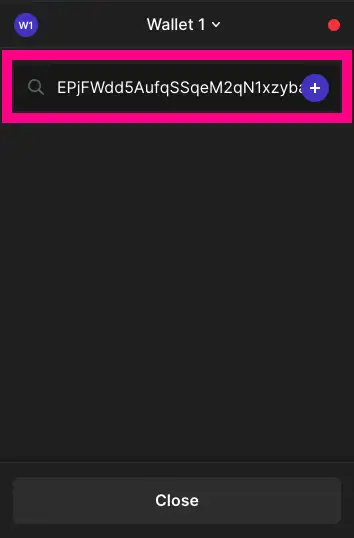
あれ…USDCが表示されない…。
ここでトラブル発生です!
本来ならアドレスを貼り付けて検索すると下記の画像のようにUSDCが表示されるのですが、なんかしらの不具合がありなぜか表示されませんでした…。😭
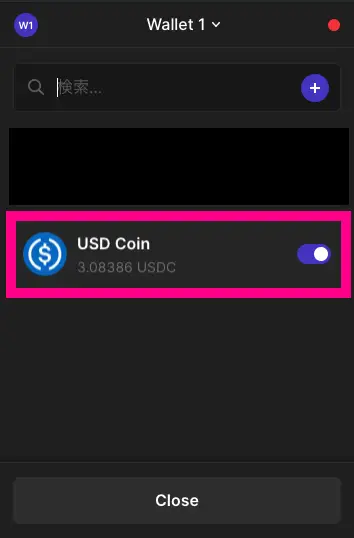
Phantom側の不具合なのかこちら側の問題なのかそもそも仕様なのかは不明です。
ちなみにこの時僕はmacOSバージョン12.5.1でBraveを使用していてどちらも最新の環境でした。
USDCが通常通り表示された方はボタンをオンにしてあげればトークン追加完了です!
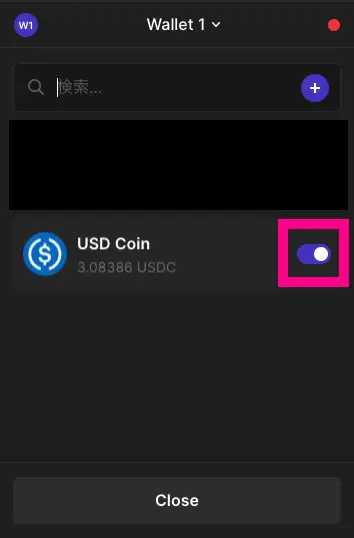
・USDCが表示されなかった方⬇︎
次に説明する「スワップをする方法」でSolanaをUSDCにスワップしたら勝手に表示されてました!
もしかしたら所有していないコインは表示されない仕様なのかもしれません。
PhantomWallet(ファントムウォレット)でスワップ(Swap)する方法
PhantomWalletのスワップ(Swap)する方法は以下の通りです。
- スワップする暗号資産を選ぶ
- 数量を入力してスワップ
スワップ(Swap)…所有している暗号資産を別の暗号資産に交換すること。
スワップ(Swap)
所有している暗号資産を別の暗号資産に交換すること。
今回は0.1Solana(SOL)をUSDC(USD Coin)にスワップしたいと思います。
❶:スワップする暗号資産を選ぶ
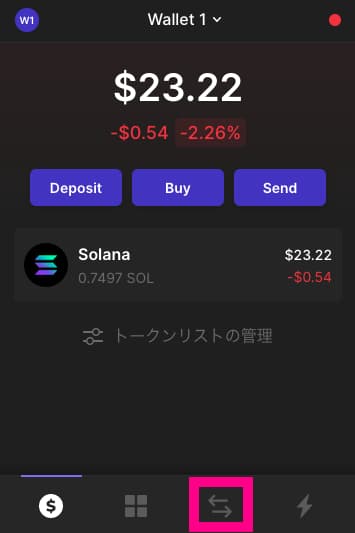
今回は「SOL➡︎USDC」にスワップするのでそれぞれ選択します。
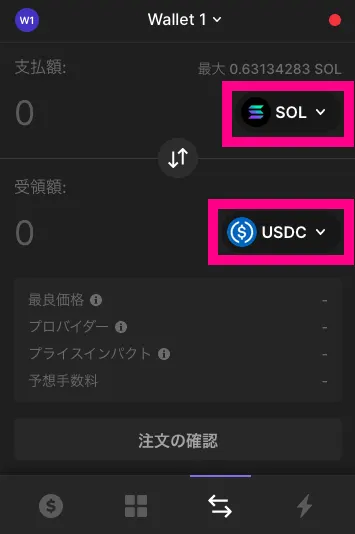
❷:数量を入力してスワップ
⬇︎
「注文の確認」をクリック
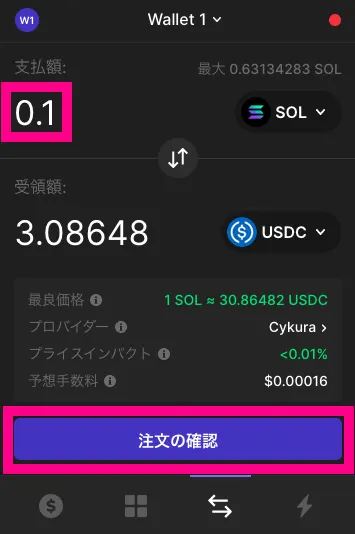
スワップする前に内容を確認しましょう!
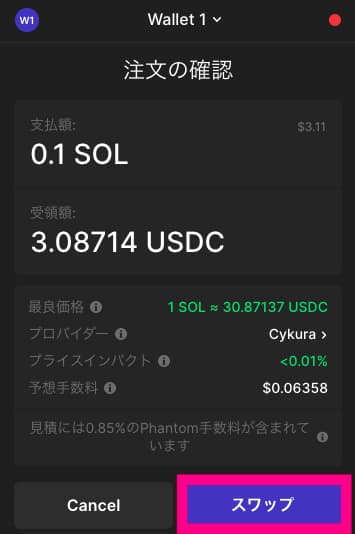
スワップが終わるまで少し待ちます…
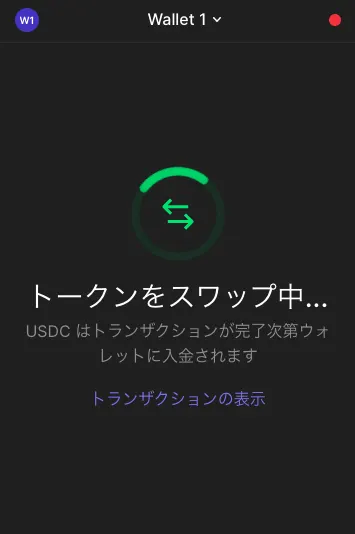
⬇︎
スワップ完了です!
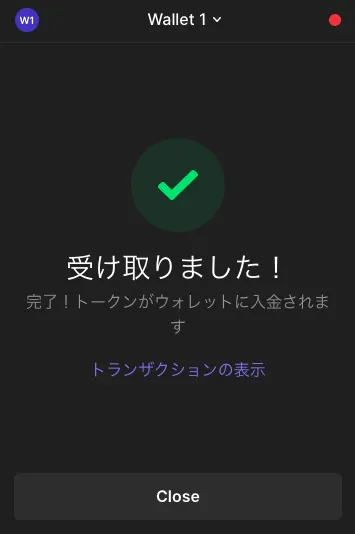
トップ画面でスワップしたUSDCが確認できました!
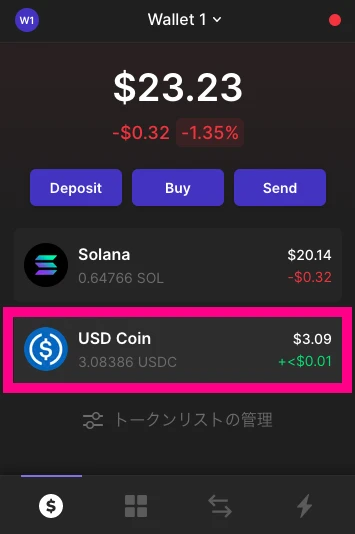
PhantomWallet(ファントムウォレット)の基本的な使い方
ログアウトする方法
・左上のアイコンをクリック
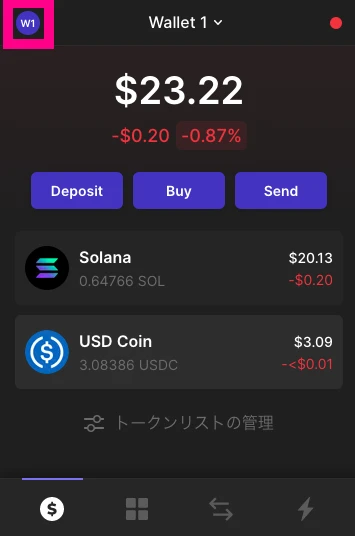
・「ウォレットのロック」をクリックでログアウトできます。
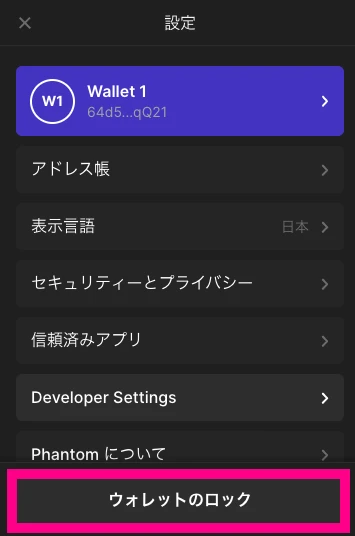
ウォレットアドレスの確認方法
・ウォレット名をクリック。
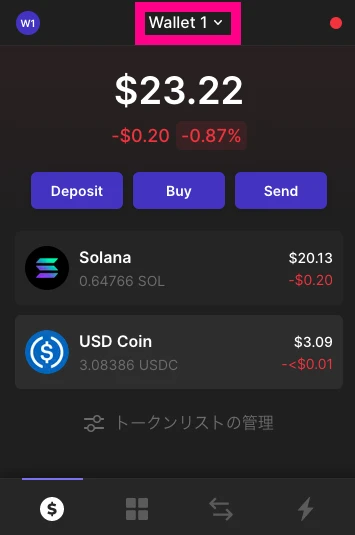
・「Copy」をクリックでウォレットアドレスが確認できます。
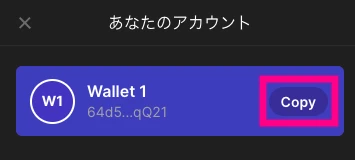
パスワードを変更する方法
・左上のアイコンをクリックして「セキュリティとプライバシー」をクリック。
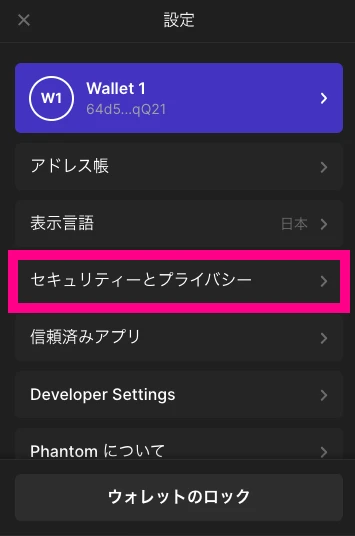
・「パスワードの変更」をクリック。
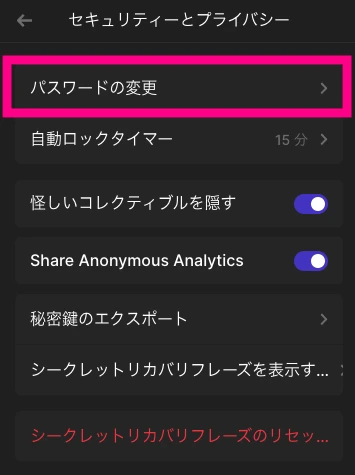
・現在のパスワードと新しいパスワードを入れて「Save」をクリック。
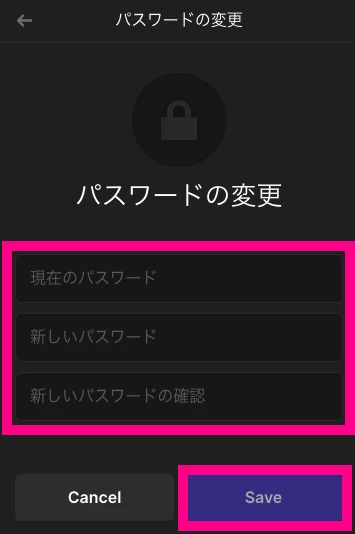
シークレットリカバリーフレーズの確認方法
・左上のアイコンをクリックして「セキュリティとプライバシー」をクリック。
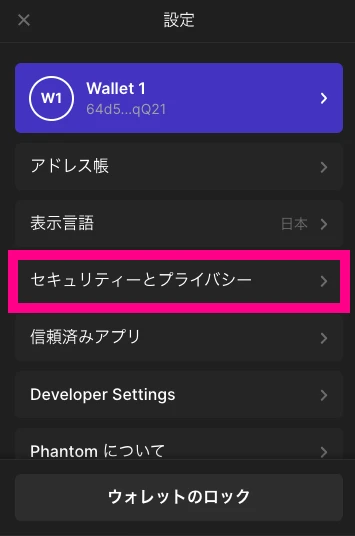
・「シークレットリカバリーフレーズを表示す…」をクリック。
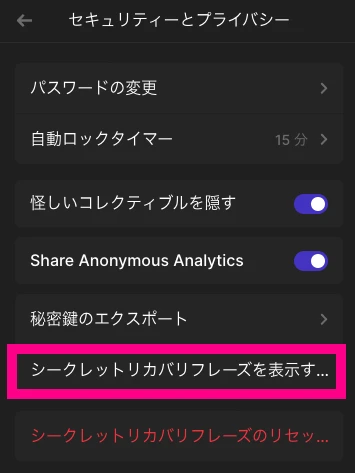
・パスワードを入力して「Next」をクリック。
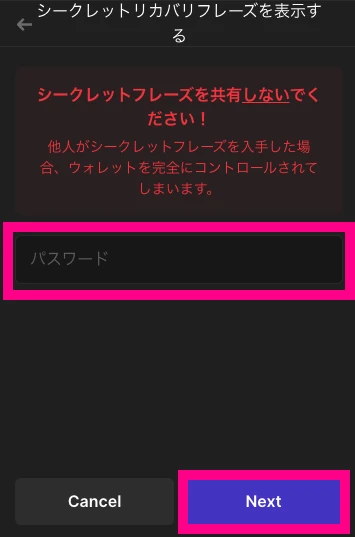
・シークレットリカバリーフレーズを確認。
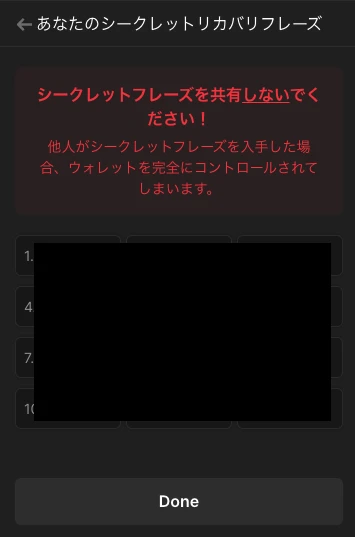
秘密鍵の確認方法
・「セキュリティとプライバシー」から「秘密鍵のエクスポート」をクリック。
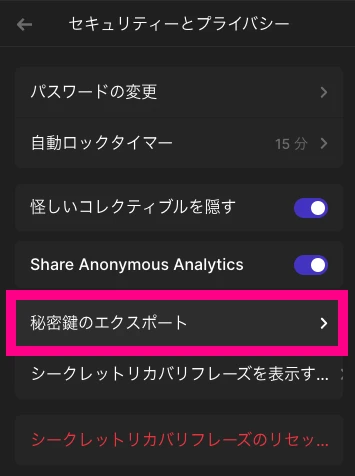
・パスワードを入力して「Next」をクリック。
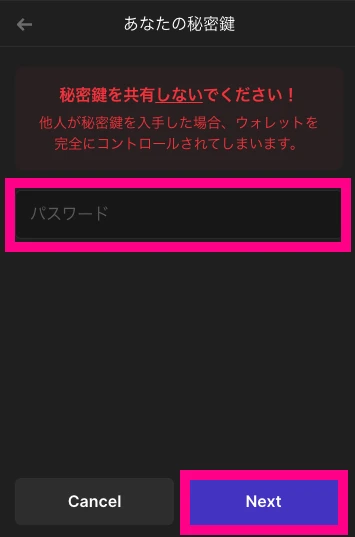
・秘密鍵が確認できます。
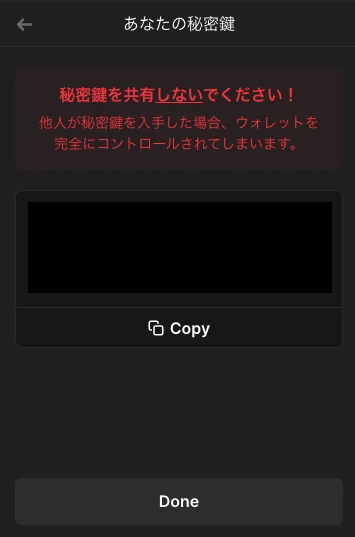
オートロックタイマーの設定方法
PhantomWalletには「自動オートロックタイマー」という機能があり、一定時間ウォレットを使わないと自動的にログアウトしてくれます。
デフォルトで15分に設定してあるので変更したい方は再設定しましょう。
・「セキュリティとプライバシー」から「自動ロックタイマー」をクリック。
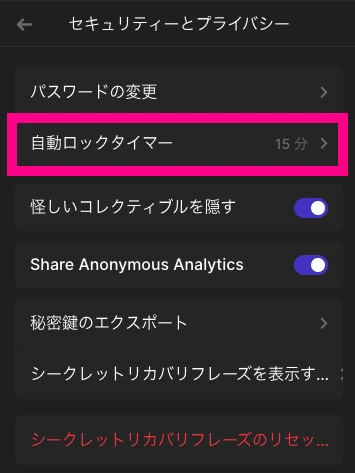
・お好みのタイマーを設定できます。
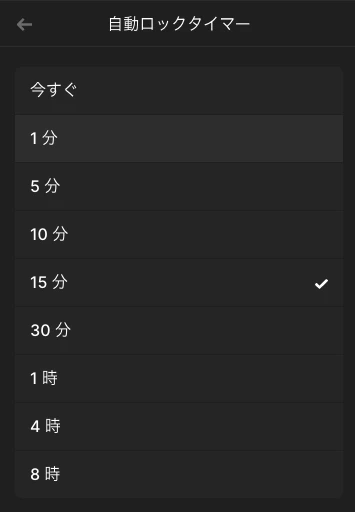
PC版とスマホ版のPhantomWallet(ファントムウォレット)を同期する方法
今回はiPhone版のPhantomアプリを使って同期していきます。
Android版も手順はさほど変わらないと思うので参考にしてみてください。
まずはPhantomWalletのアプリをダウンロードしましょう!
アプリ版PhantomWallet
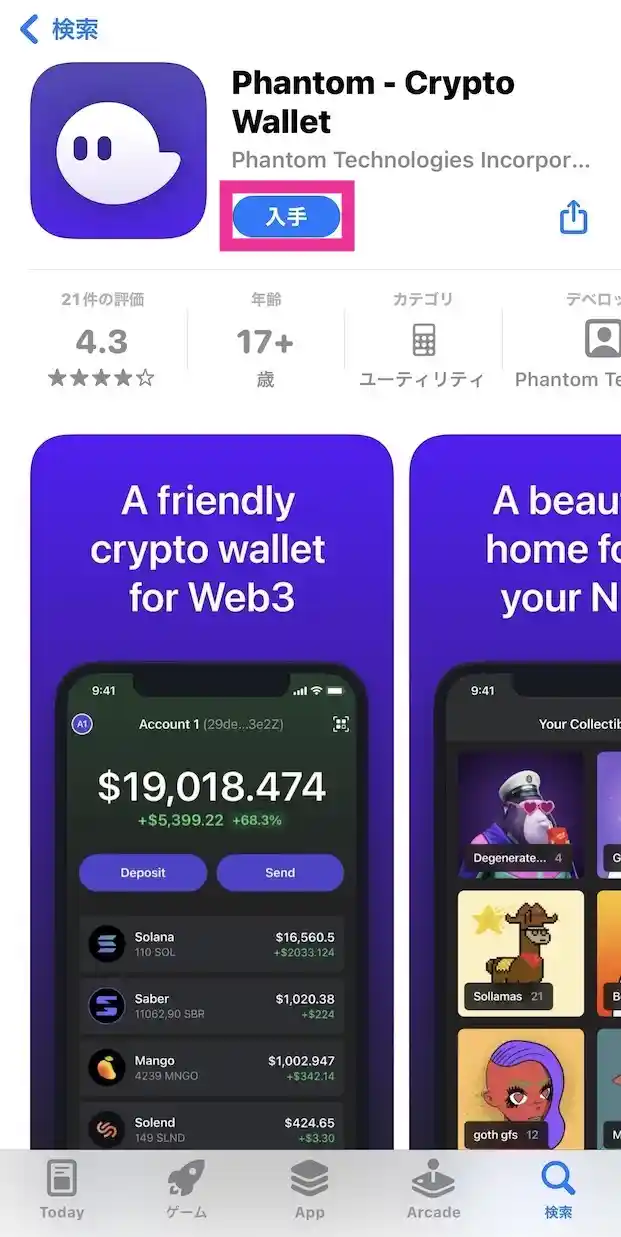
タップ
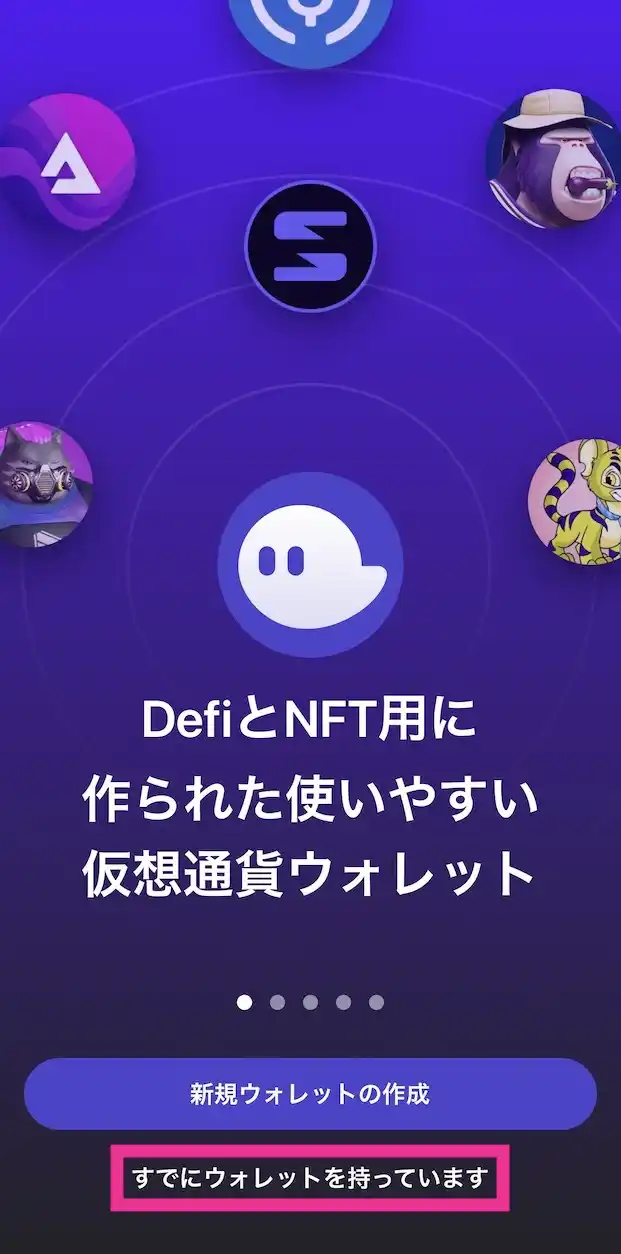
⬇︎
「次へ」をタップ
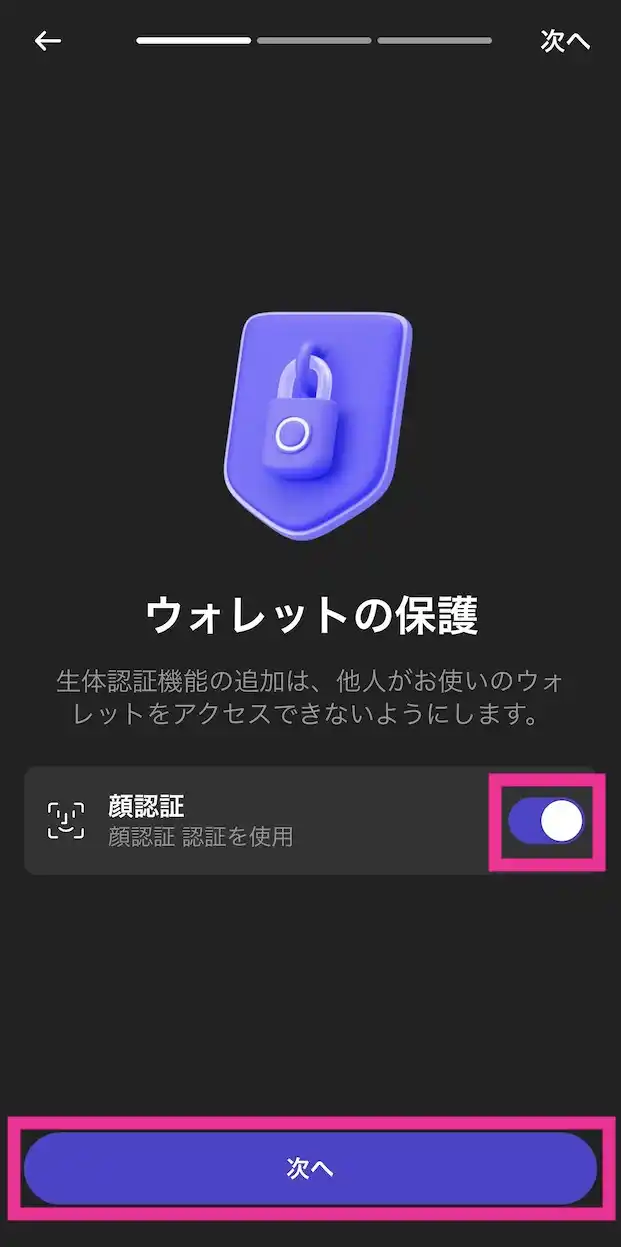
入力
メモしてあるシークレットリカバリーフレーズを入力しましょう。
入力は1単語ごとに半角スペースを入れて入力します。
シークレットリカバリーフレーズをメモしてない方はコチラで確認できます。
シークレットリカバリーフレーズは必ずメモに残しておきましょう!
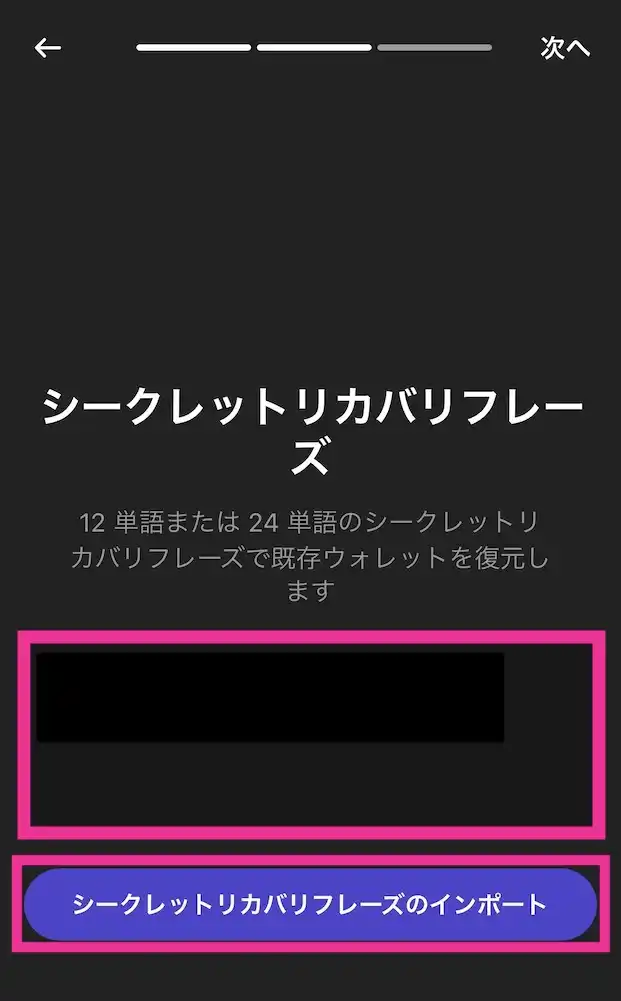
入力したら「シークレットリカバリーフレーズのインポート」をタップ。
同期するアカウントを選択して「選択したアカウントをインポート」をタップ。
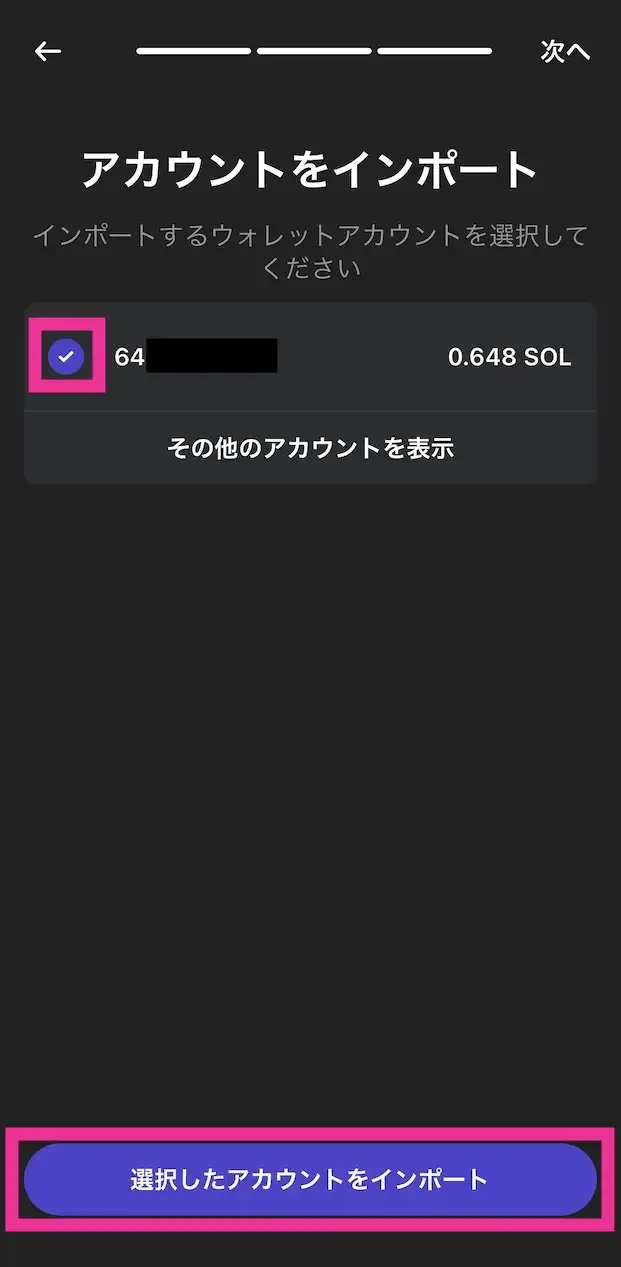
「利用規約に同意します」をチェックして「始める」をタップ。
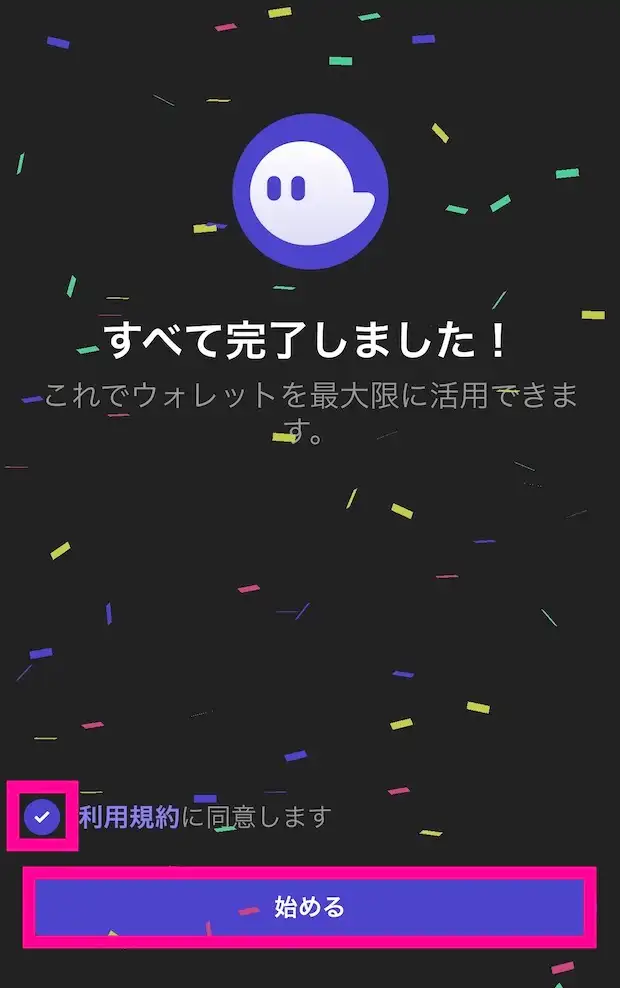
⬇︎
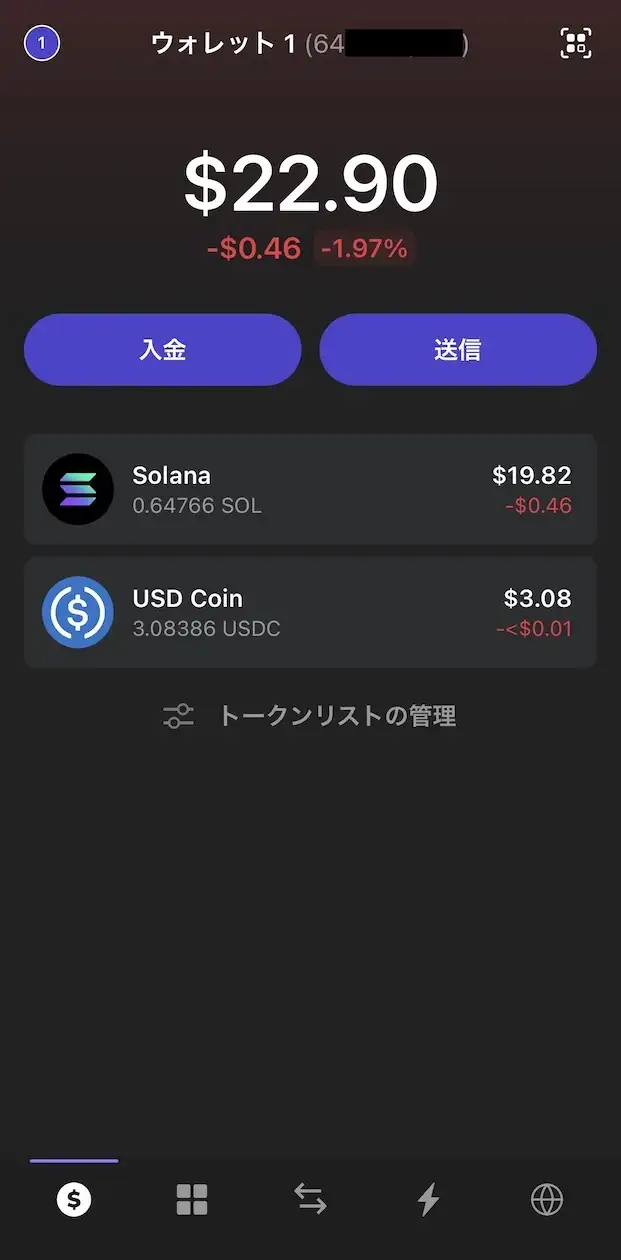
以上でPC版とスマホ版のPhantomWalletの同期は完了です!
まとめ:Solana(SOL)を購入してPhantomWalletを使う場合はFTX Japan!
PhantomWalletはSolana(SOL)を仕様するときには重宝するのでインストールしておくと便利です!
BINANCEのような海外取引所を仕様する方法もありますが、手間がかかります。
海外取引所を使う場合
- 国内取引所でビットコインなどの暗号資産を購入
- 海外取引所に送金
- Solana(SOL)に変換
- PhantomWalletに送金
FTX Japanを使う場合
- FTX JapanでSolana(SOL)を購入
- PhantomWalletに送金
FTX Japanを使った方が楽に送金できます。
さらにFTX Japan JapanからSolana(SOL)を送金する場合、手数料もほとんどかからないのでお得に取引することが可能です。
\FTX Japanで無料口座開設/
以上で「PhantomWallet(ファントムウォレット)のインストールと使い方」の解説を終わります。
 しゃも
しゃも最後までお付き合い頂き、ありがとうございました!
 初心者ちゃん
初心者ちゃんお疲れ様でした!
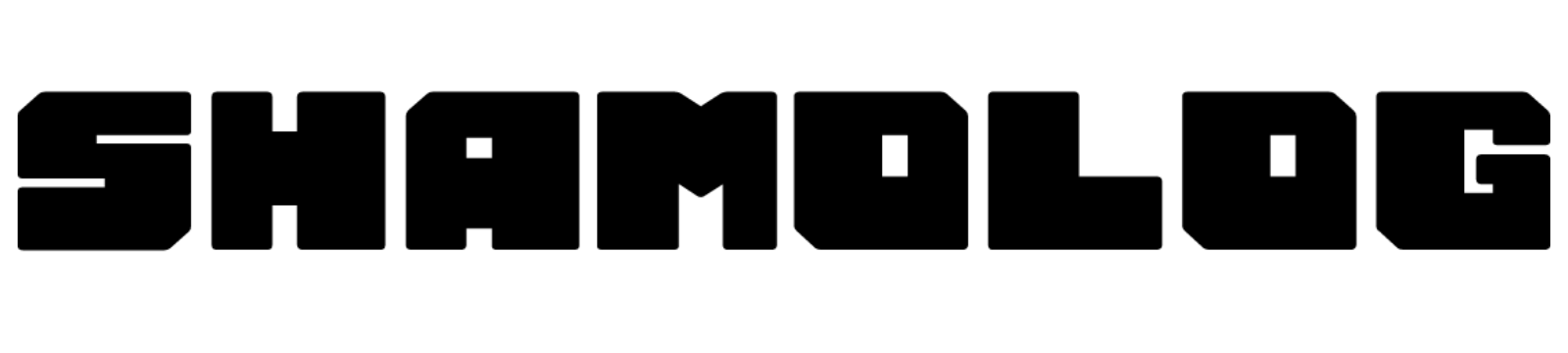









@shamoblogdotcom