この記事ではMetaMask(メタマスク)にポリゴン(MATIC)を送金する方法を画像50枚を使ってわかりやすく解説していきます。
ポリゴン(MATIC)の購入について
ポリゴン(MATIC)購入の2つの方法
ポリゴンを購入するにはいくつか方法がありますが、ここでは以下の2つの方法を紹介します!
- bitbankで購入する
- 日本の取引所で購入した仮想通貨を海外の取引所に送金してコンバート(変換)する
目的が「ポリゴンを購入する」なら❶を選びたい所ですが、今回は「メタマスクにポリゴンを送金する」が目的なので❷の方法で購入していきます。
理由として、bitbankによるポリゴンの送金手数料が19MATIC(日本円で約2,300円)もかかってしまうからです。
(※2022年8月:1MATIC=約120円前後)
流石に高すぎますね。。。
できれば❶の方法で購入したいところですがまだまだ実用的ではなさそうです。
少し手間はかかりますが、❷の方法を使えば手数料を安く抑えて送金することができるので、今回は❷の方法を使って解説していきます。
ポリゴン(MATIC)送金の事前準備
ポリゴンの送金にあたり、事前準備が5つあります。
準備がまだの方は関連記事を参考に進めてみて下さい!
BINANCEの口座開設はやまぶーさんのブログ記事で詳しく解説してくれていますので参考にしてみて下さい!
 初心者ちゃん
初心者ちゃんCoincheckしか口座持ってないんだけどやっぱり作った方がいいかなぁ?
 しゃも
しゃも作らなくても問題はないよ!
でもGMOコインは送金手数料が無料だから少しでもお得に取引したいなら作った方がいいね!
Coincheckの送金手数料
| ビットコイン(BTC) | 0.0005BTC |
| イーサリアム(ETH) | 0.005ETH |
| XRP(リップル) | 0.15XRP |
メタマスクにポリゴン(MATIC)を送金する方法
メタマスクにポリゴンを送金する流れは以下の通りです。

STEP1:GMOコインでXRP(リップル)を購入
- 「販売所」をクリック
- 「XRP」をクリック
- 購入金額を入力
- 「購入」をクリック
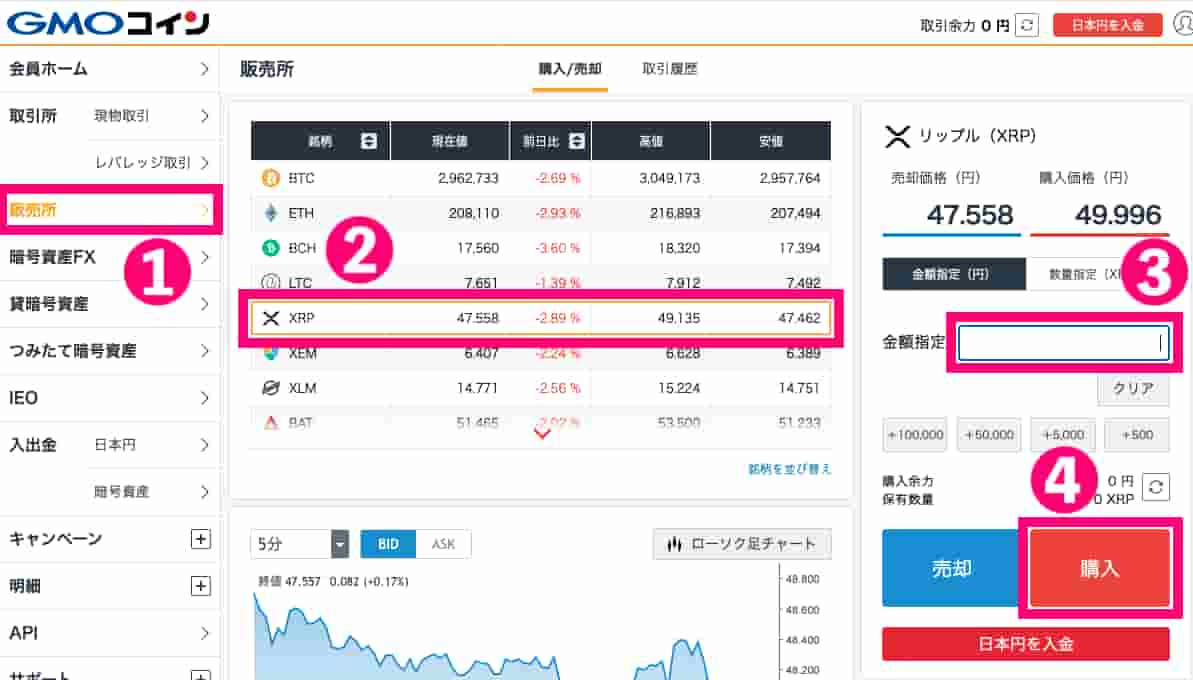
POINT
BINANCEにポリゴン(MATIC)を送金できる最小数量が10MATICからで、足らないと送金ができません。手数料込みで2,000円分買っておけば十分です。(2022年8月:1MATIC 120円前後)
 初心者ちゃん
初心者ちゃんところで何でリップルなの?ビットコインじゃだめ?
 しゃも
しゃもビットコインとかイーサリアムでも問題はないんだけど、リップルの方がネットワーク手数料が安いんだよね!
内容を確認してOKだったら「確定」を押しましょう!
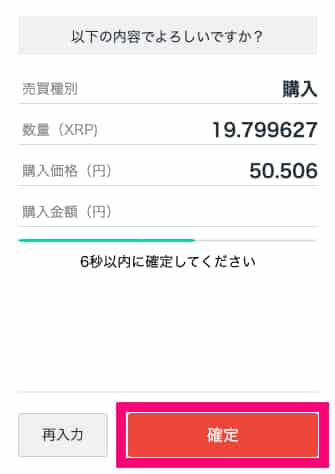
6秒以内に「確定」を押せなかったら「再入力」を押してね!
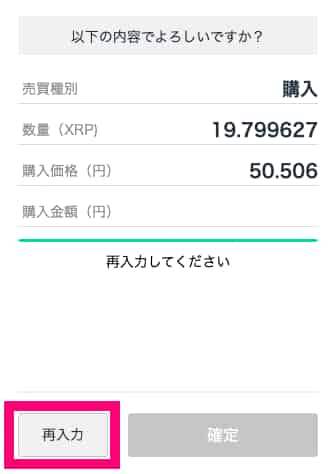
以上でXRP(リップル)の購入は完了です!
STEP2:XRP(リップル)をBINANCEに送金
右上の「ウォレット」から「フィアットと現物」をクリック。
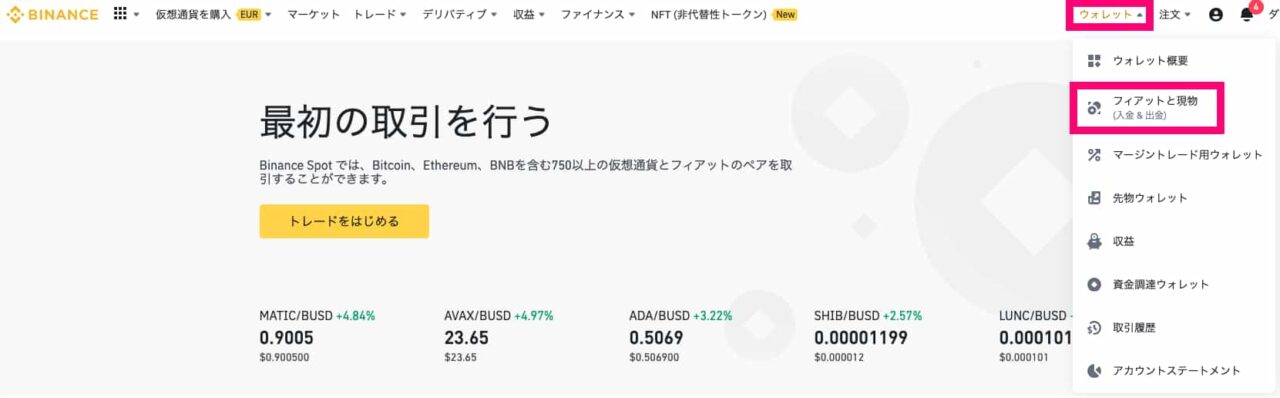
⬇︎
XRPの「入金」をクリック
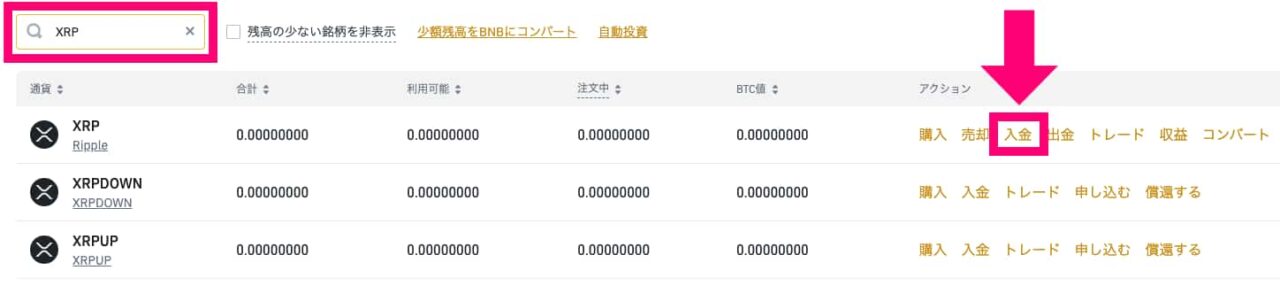
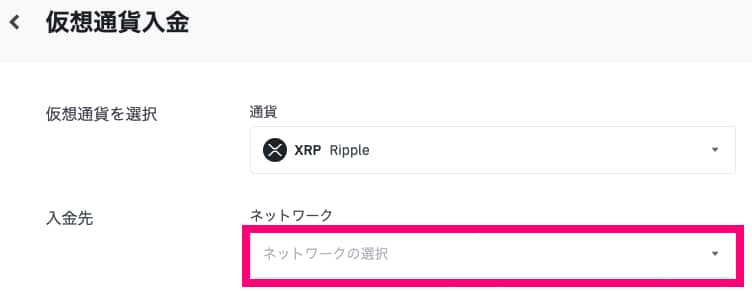
「XRP Ripple」をクリック。
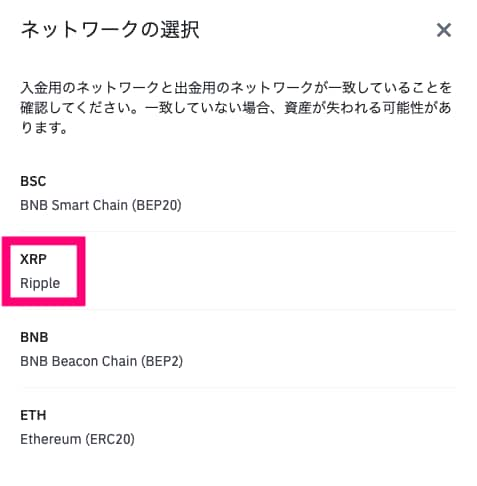
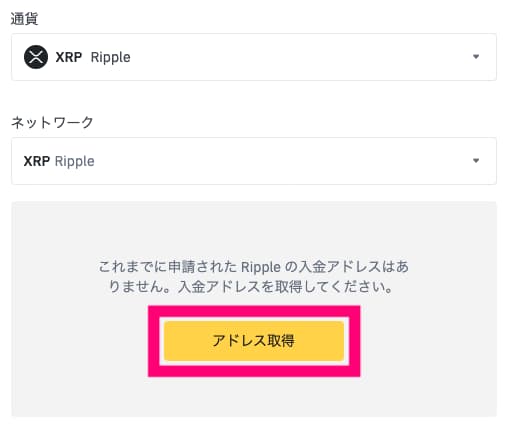
注意事項を読んで「OK」をクリック。
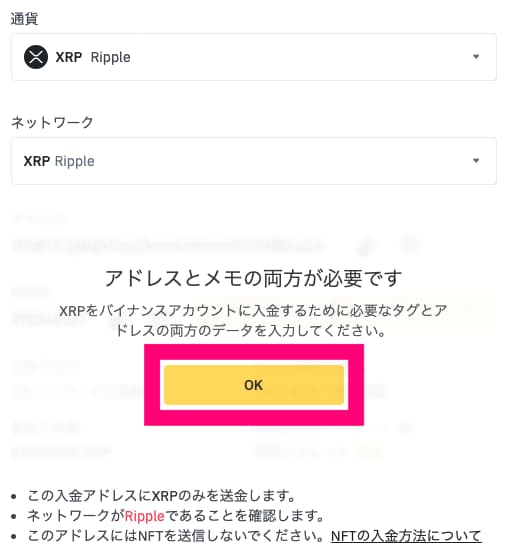
このページはそのままにして別のページでGMOコインにログインしましょう!
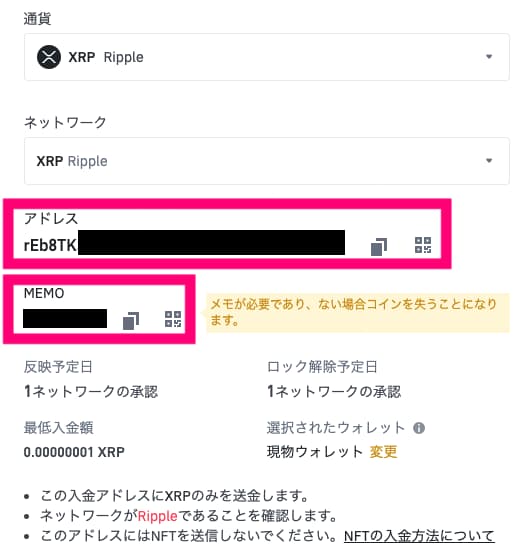
「入出金」の「暗号資産」から「XRP」をクリック。
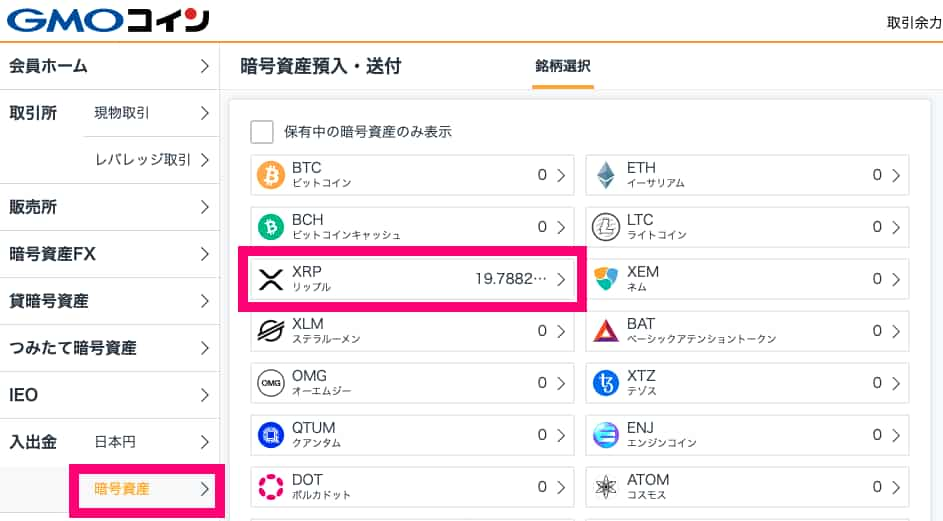
⬇︎
「+新しい宛先を追加する」をクリック
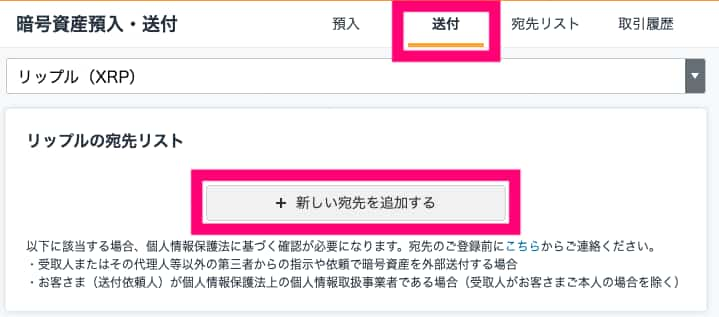
送付先:「GMOコイン以外」をクリック。
送付先:「GMOコイン以外」をクリック。
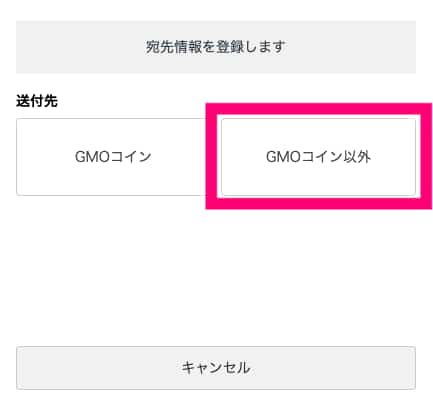
送付先ウォレット:「取引所・サービス指定のウォレット」をクリック。
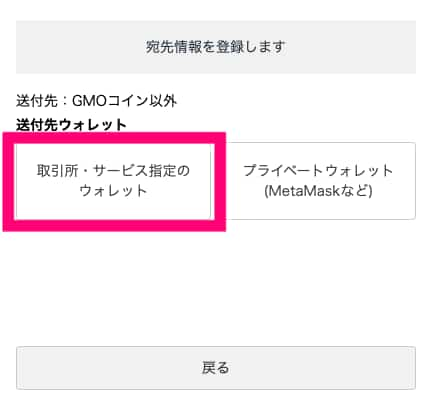
受取人:「ご本人さま」をクリック。
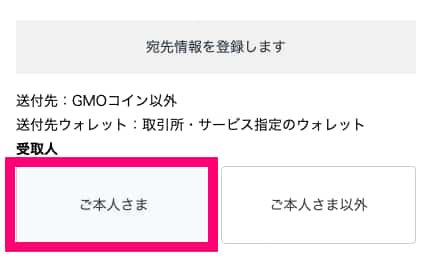
登録情報に間違いがないか確認しておきましょう!
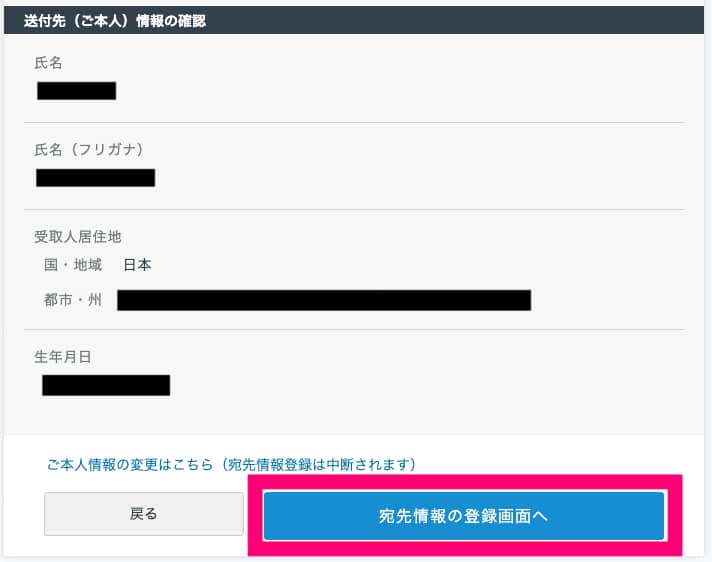
宛先名称:自分が分かれば何でもOKです!
リップルアドレス:説明5のBINANCEの「アドレス」をコピペ。
宛先タグ:説明5のBINANCEの「MEMO」をコピペ。
送付先の名称:「その他」を選んで「BINANCE」と入力。
受取人氏名(アルファベット):自分の名前を入力
宛先名称
自分が分かれば何でもOKです!
リップルアドレス
説明5のBINANCEのアドレスをコピペ。
宛先タグ
説明5のBINANCEのMEMOをコピペ。
送付先の名称
その他を選んでBINANCEと入力。
受取人氏名(アルファベット)
自分の名前を入力。
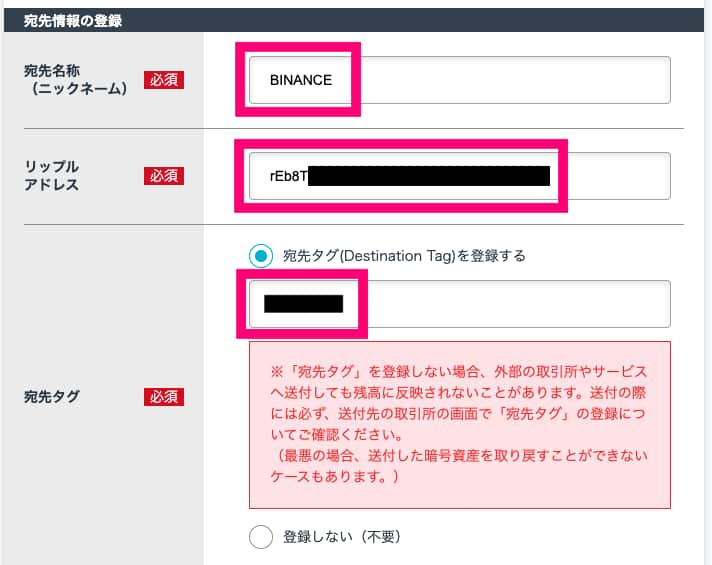
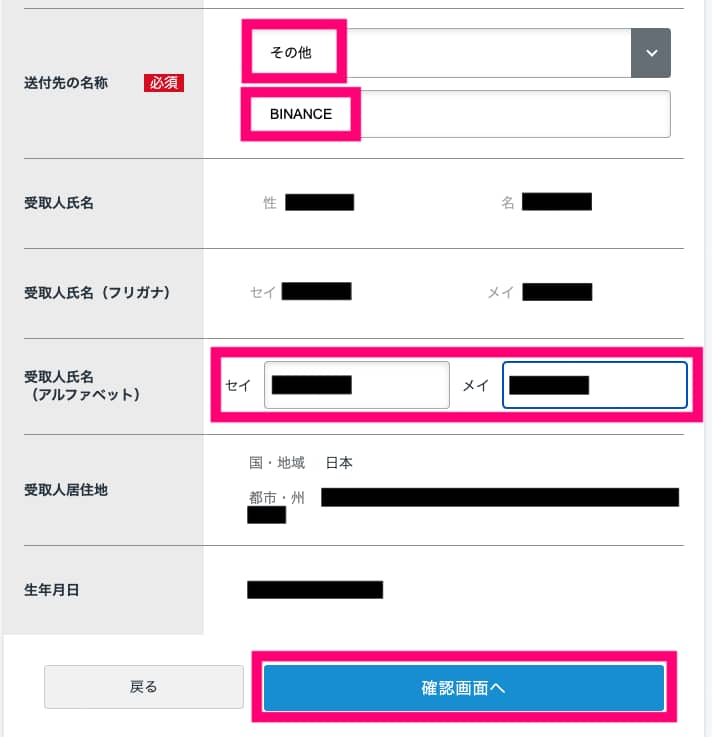
 しゃも
しゃも「リップルアドレス」と「宛先タグ(MEMO)」は手入力はしないで必ずコピー&ペーストしてね!
間違えたら送金する資金がぶっ飛びます!
全て入力したら「確認画面へ」をクリック。
全て入力したら「確認画面へ」をクリック。
入力内容をしっかり確認しましょう!
OKだったらチェックを2つ入れて「登録する」をクリック。
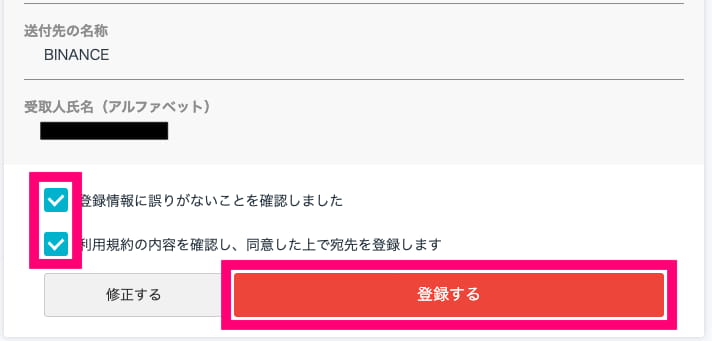
メールが届くので確認しましょう!
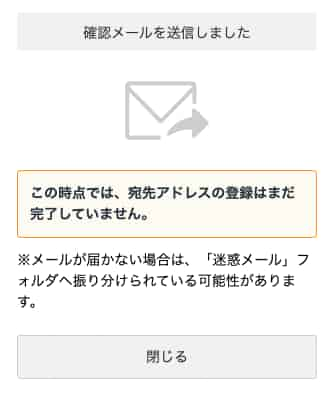
メールのURLをクリック。

登録内容を確認して「認証を完了する」をクリック。
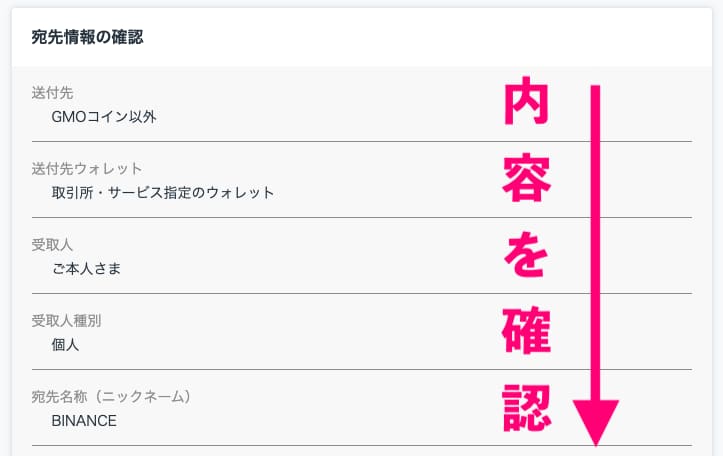

以上で宛先の登録完了です!
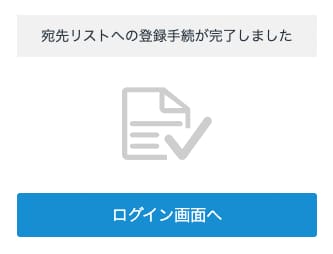
 しゃも
しゃも今登録した宛先にXPR(リップル)を送金していくよ!
「入出金」の「暗号資産」から「XRP」をクリック。
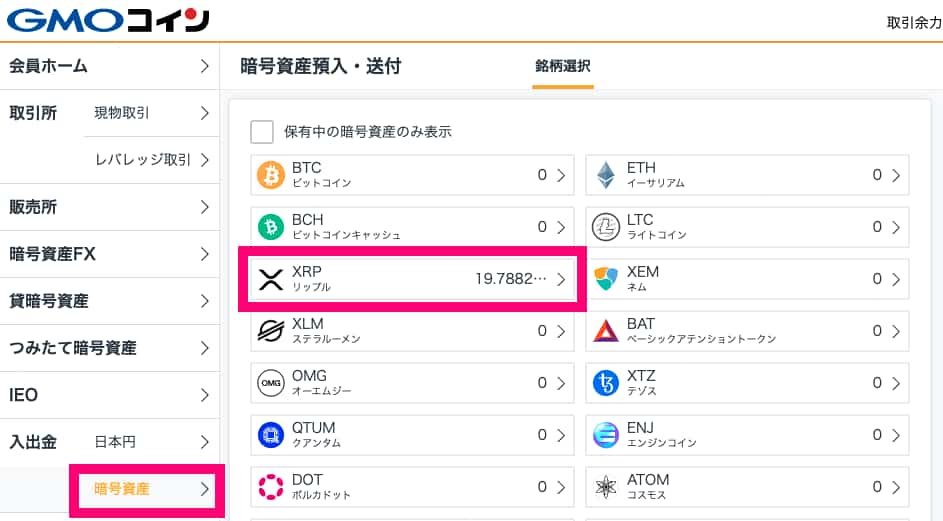
⬇︎
先ほど登録したリップルアドレスをクリック
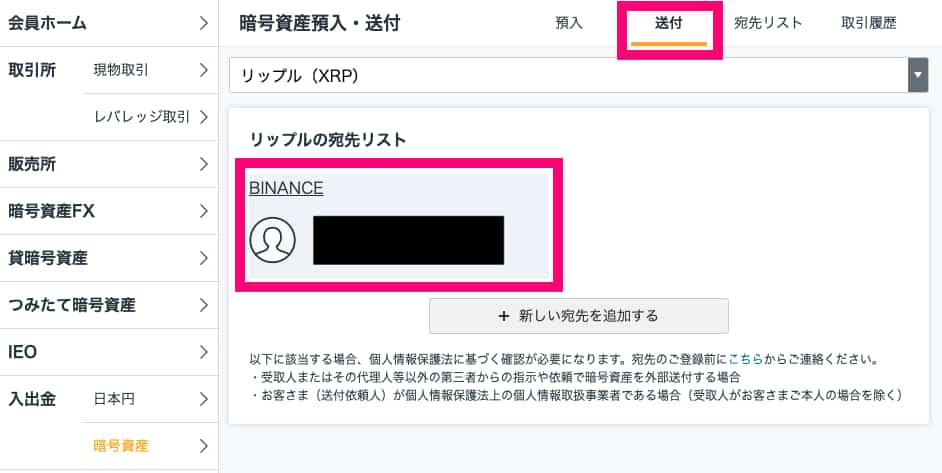

❶:送付数量の入力。最低送付数量が50XRPなので足りない場合は全額入力。
❷:「SMSで2段階認証コードを受け取る」をクリック。
❸:スマホに届いた6桁のコードを入力
❹:内容を確認してチェックを入れる
❺:「確認画面」へをクリック
❶:送付数量の入力。最低送付数量が50XRPなので足りない場合は全額入力。
❷:「SMSで2段階認証コードを受け取る」をクリック。
❸:スマホに届いた6桁のコードを入力。
❹:内容を確認してチェックを入れる。
❺:「確認画面」へをクリック。
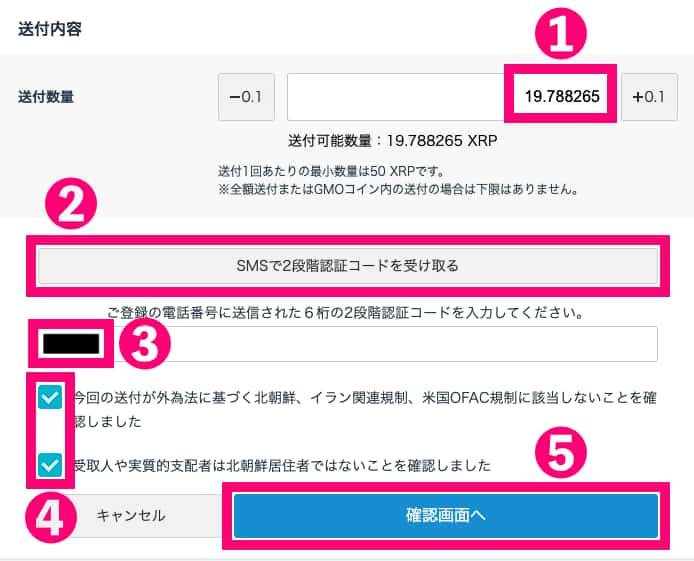
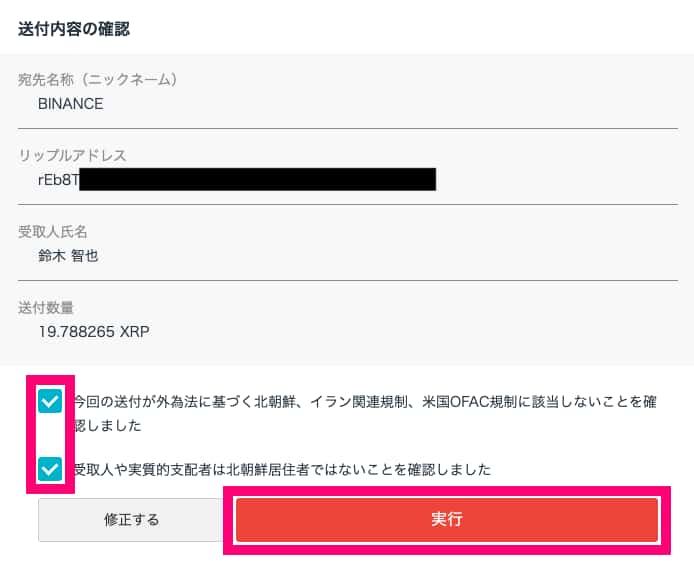
送付手続き完了です!
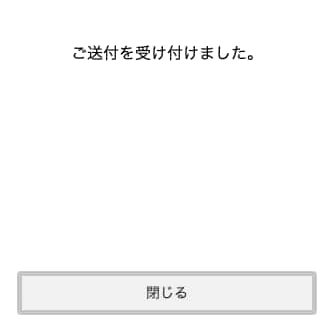
無事に入金が完了するとBINANCEから入金完了のお知らせメールが届きます。
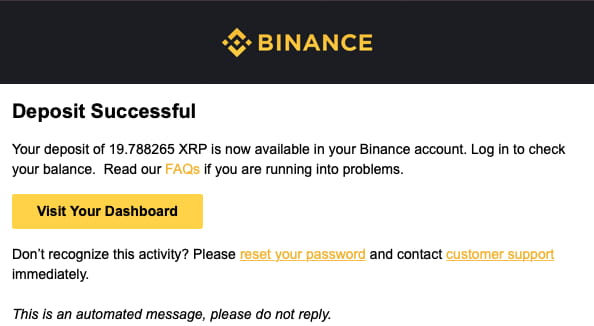
 しゃも
しゃも次に送金したリップルをポリゴンにコンバート(変換)する作業を行っていきます。
 初心者ちゃん
初心者ちゃんもう一踏ん張りだね!
STEP3:XPR(リップル)をポリゴン(MATIC)にコンバート
「Binance Convert」をクリック。
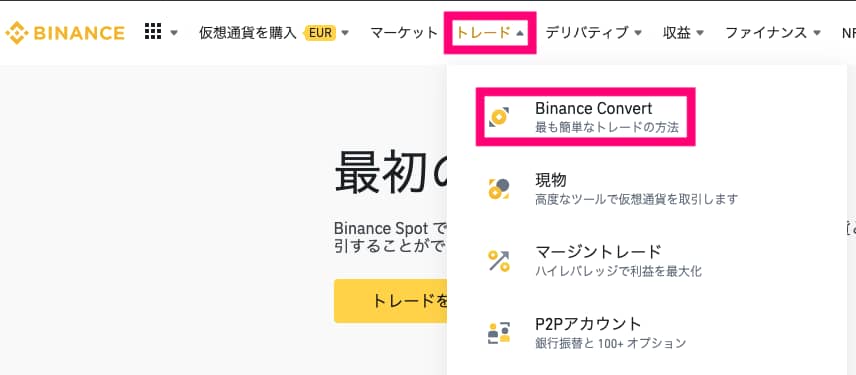
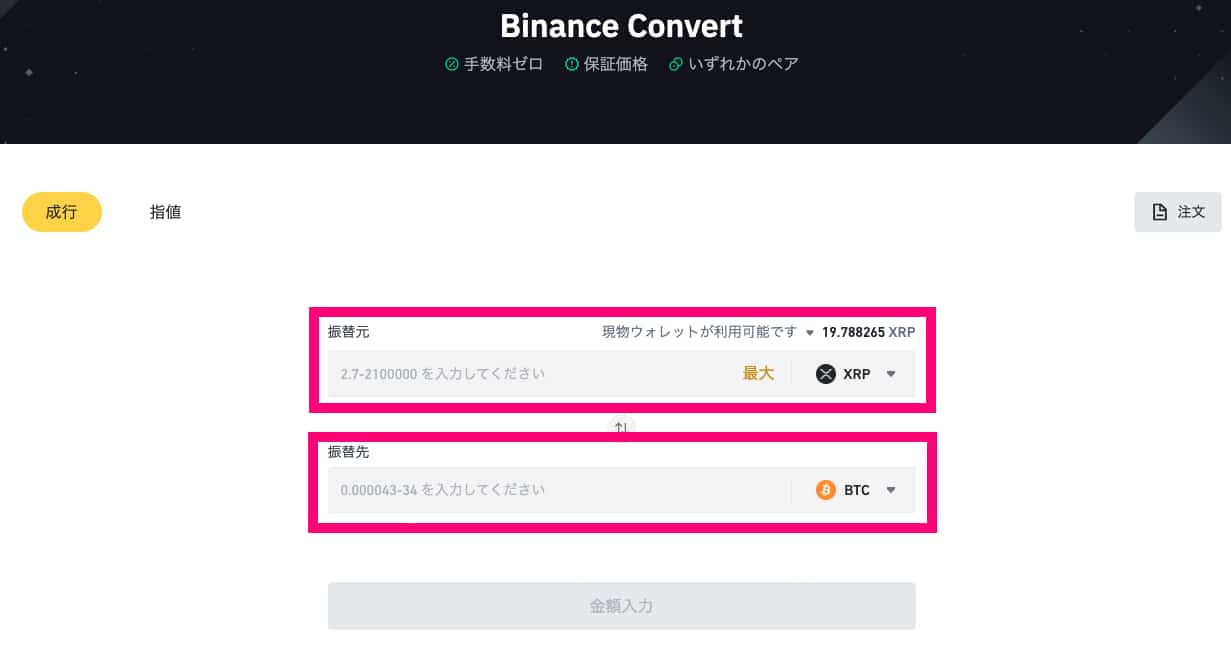
「振替元」に「XRP」を選択。
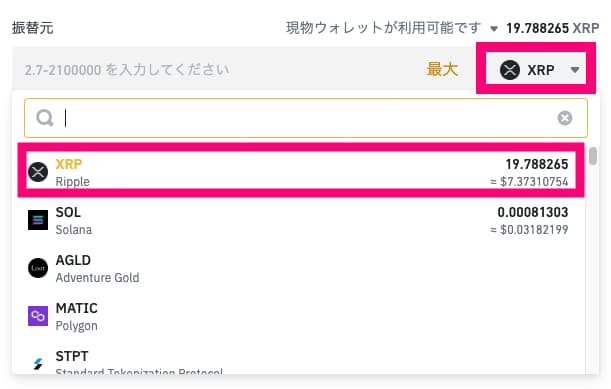
「振替先」に「MATIC」を選択。
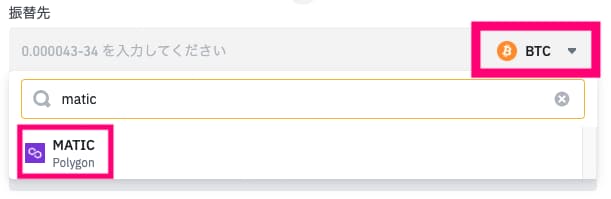
⬇︎
コンバージョンプレビューをクリック
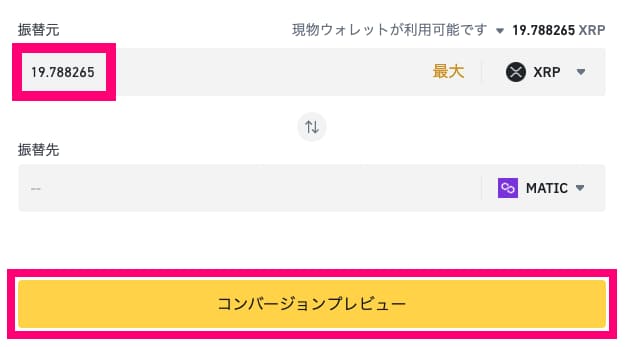
クリックする前に内容を確認しましょう!
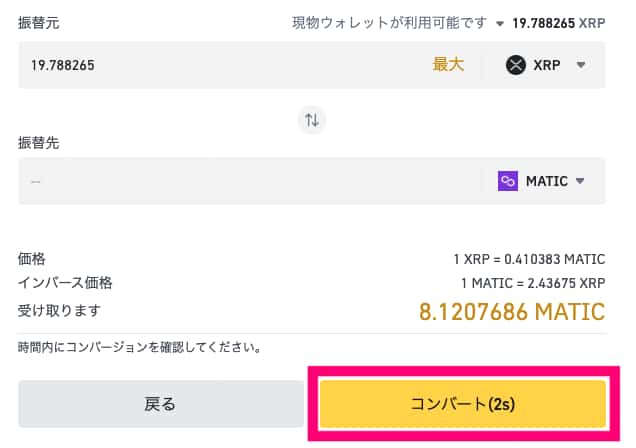
時間切れになったら「更新」をクリックしましょう。

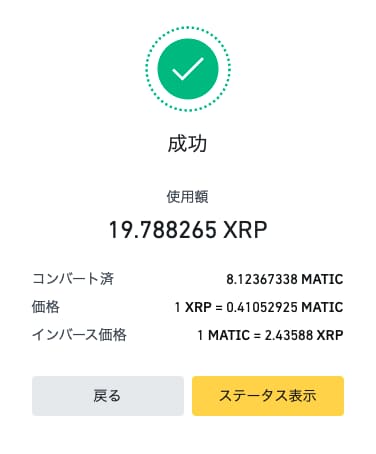
「フィアットと現物」から変換したMATICが確認できます!
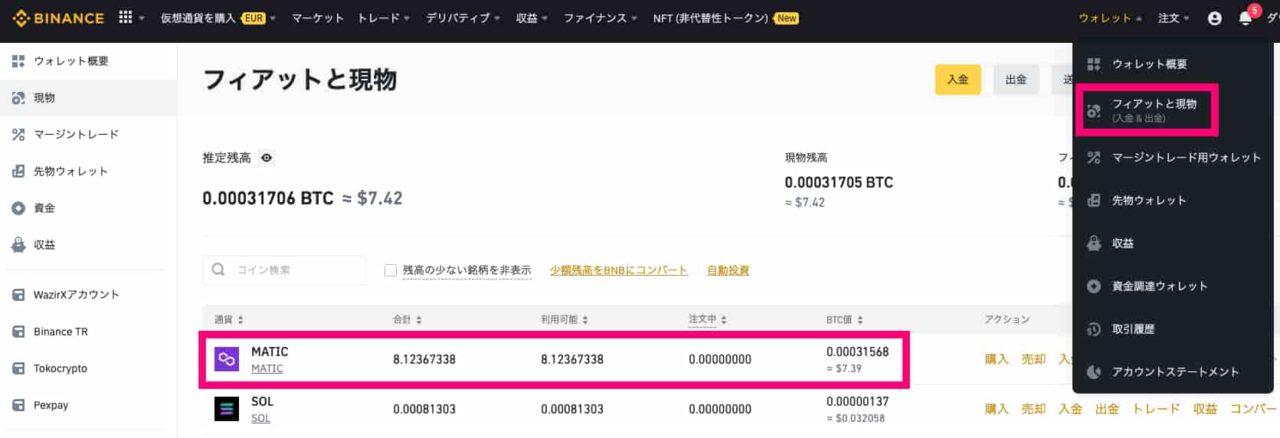
 しゃも
しゃもこのままメタマスクに送金していきましょう!
 初心者ちゃん
初心者ちゃん最後のステップだね!
STEP4:ポリゴン(MATIC)をメタマスクに送金
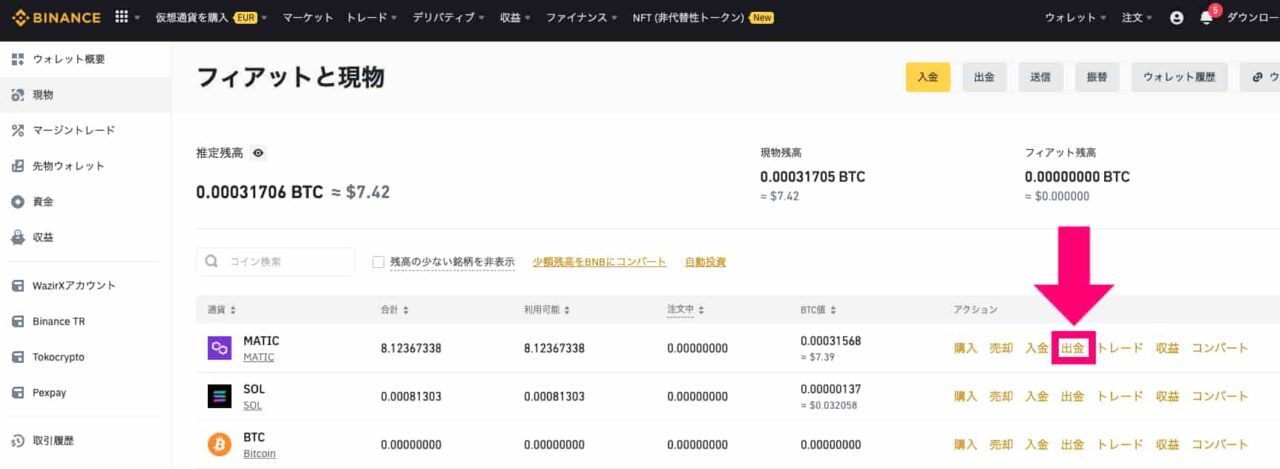
下の画面が出たら「キャンセル」をクリック。
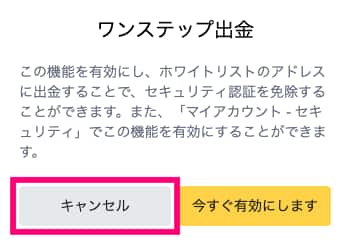
⬇︎
「出金」をクリック
アドレス:メタマスクのウォレットアドレスをコピー&ペースト。
ネットワーク:「MATIC Polygon」を選択。
金額:送金したい金額を入力。(10MATIC以上)
アドレス
メタマスクのウォレットアドレスをコピー&ペースト。
ネットワーク
「MATIC Polygon」を選択。
金額
送金したい金額を入力。(10MATIC以上)
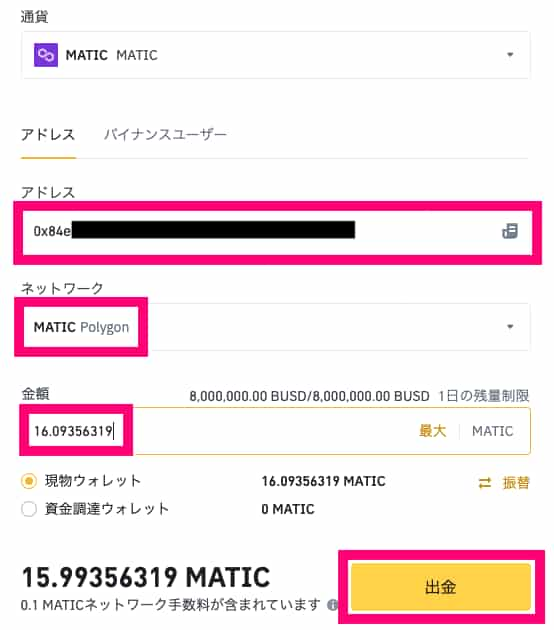
アドレス入力時の注意事項!
メタマスクのウォレットアドレスを入力する際は、手入力ではなく必ずコピー&ペーストしましょう!
ここで入力を間違えると送金資金を全て失う可能性があります。
メタマスクのウォレットアドレスの確認方法
・ブラウザ右上のメタマスクのアイコンをクリックしてログイン。
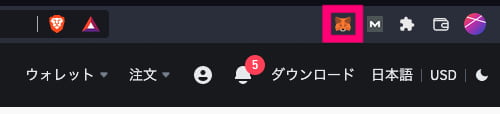
・アイコンがない方はパズルのピースマークから選択できます。
(右側のピンのアイコンをクリックするとウィンドウに固定できます。)
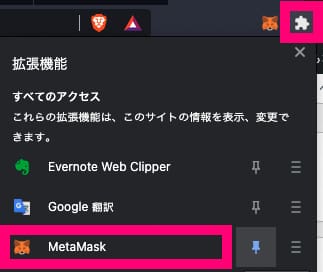
・アカウント名の下にあるアドレスをクリックしてコピー。
※ネットワークをポリゴンのネットワークに忘れずに設定しておきましょう!
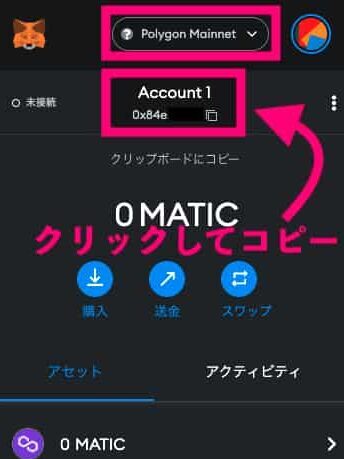
入力が終わったら「出金」をクリックしましょう!
簡単な確認アンケートに回答します。
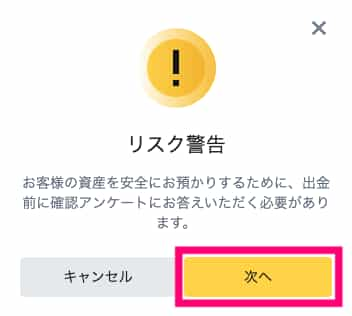
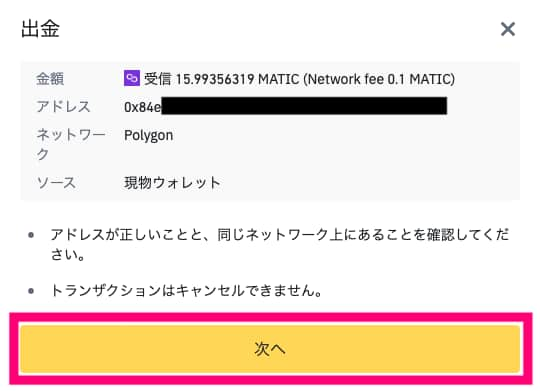
「提出」をクリック
「電話番号認証コード」「メール認証コード」をそれぞれ入力しましょう。
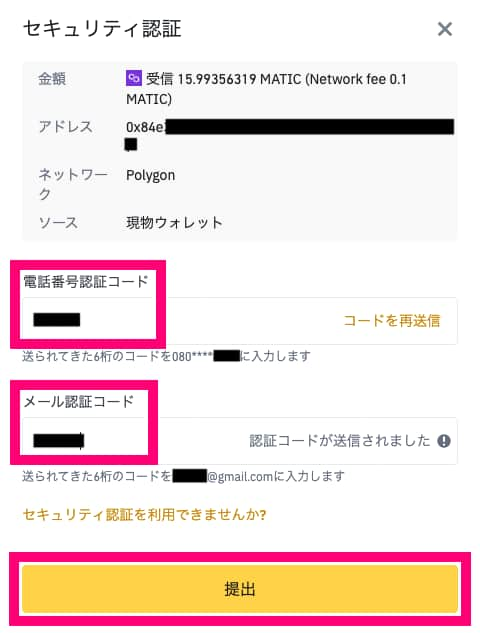
出金が承認されるまで待ちましょう!
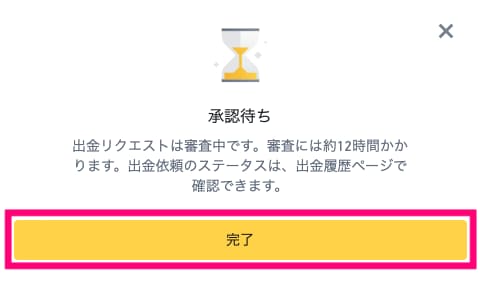
承認されるとBINANCEから下記のようなメールが届きます。
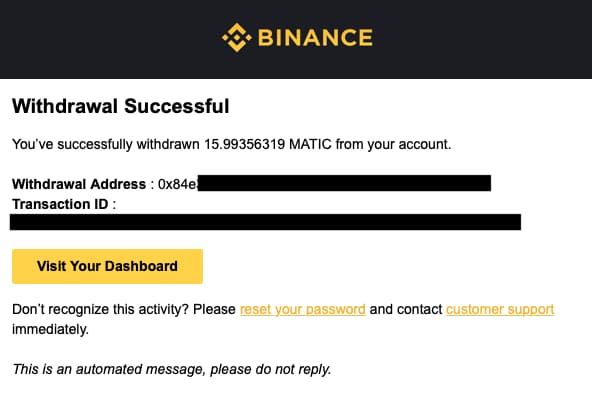
以上で「MetaMask(メタマスク)にポリゴン(MATIC)を送金する方法」の解説を終わります。
 初心者ちゃん
初心者ちゃんやっと終わったー!お疲れ様でした!
 しゃも
しゃも長々と最後までお付き合い頂き、ありがとうございました!
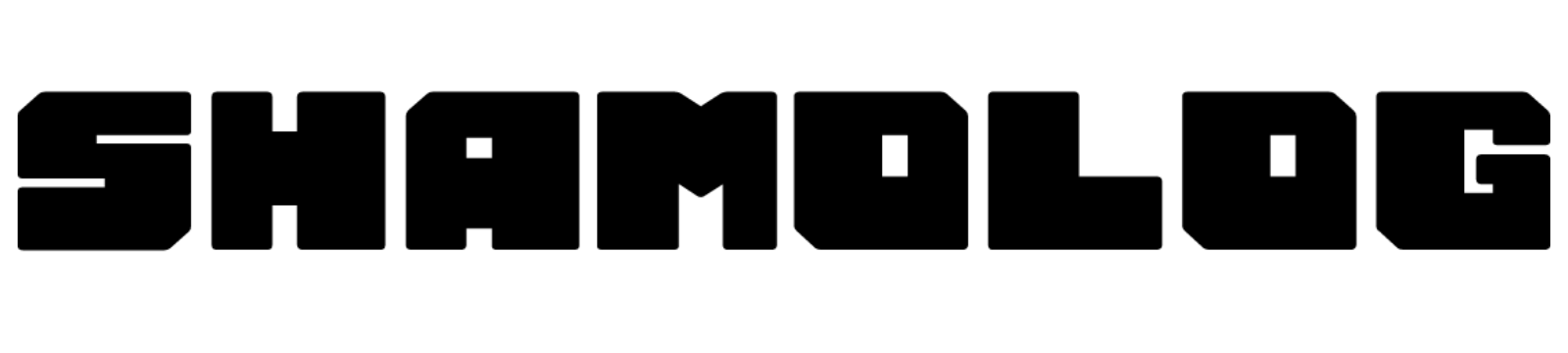




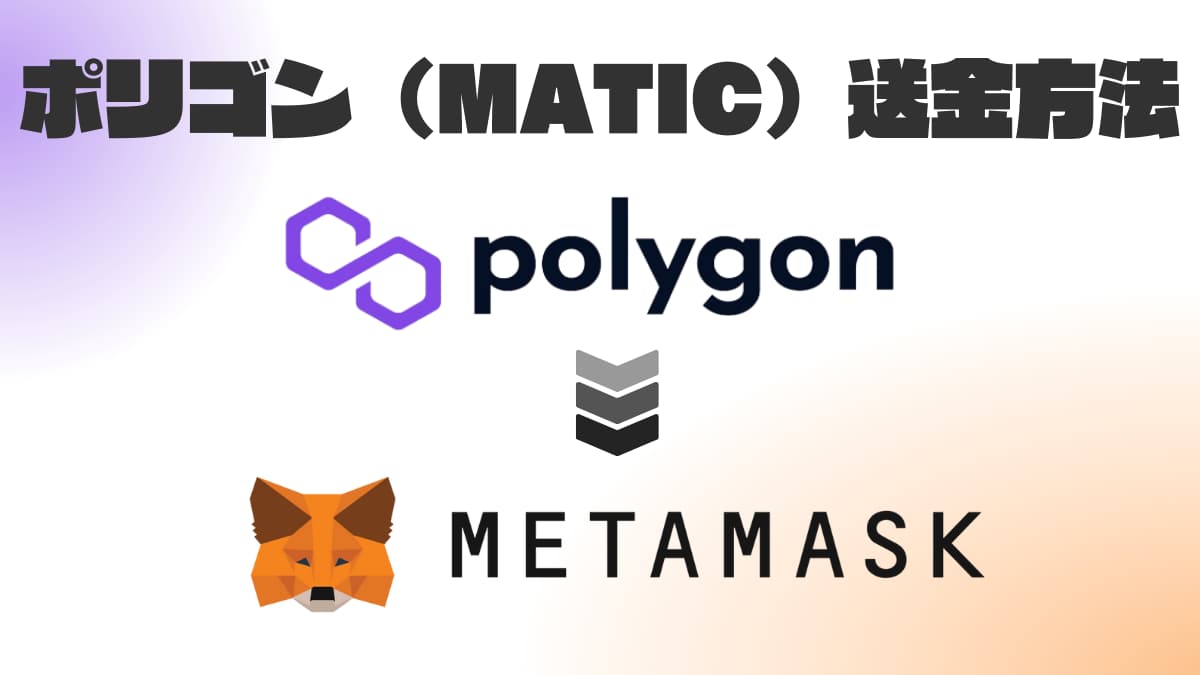
@shamoblogdotcom